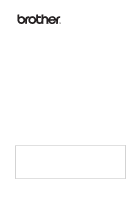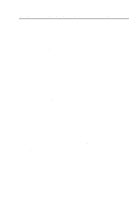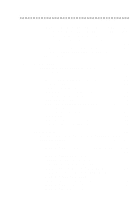Brother International HL-7050N Network Users Manual - English
Brother International HL-7050N Manual
 |
UPC - 012502603375
View all Brother International HL-7050N manuals
Add to My Manuals
Save this manual to your list of manuals |
Brother International HL-7050N manual content summary:
- Brother International HL-7050N | Network Users Manual - English - Page 1
your printer needs. Download the latest drivers and utilities for your printers, read the FAQs and troubleshooting tips or learn about special printing solutions in the 'Solutions' and 'Customer Education' sections. Some Brother printer models are network standard. And some printer need optional kit - Brother International HL-7050N | Network Users Manual - English - Page 2
trademarks of International Business Machines Corporation. LAN Manager, Windows®, and MS-DOS are trademarks of Microsoft Corporation. VINES guide are registered trademarks or trademarks of respective companies. Compilation and Publication Under the supervision of Brother Industries Ltd., this manual - Brother International HL-7050N | Network Users Manual - English - Page 3
, please write to us at: In Europe European Technical Services 1 Tame Street Audenshaw Manchester, M34 5JE UK In USA Printer Customer Support Brother International Corporation 15 Musick Irvine CA 92618 In Canada Brother International Corporation (Canada), Ltd. - Marketing Dept. 1, rue Hôtel de - Brother International HL-7050N | Network Users Manual - English - Page 4
(908) 704-1700 declares, that the products Product Name: Model Number: Brother Network Card (BR-net) NC-4100h complies with Part 15 of the FCC Rules. and, if not installed and used in accordance with the instructions, may cause harmful interference to radio communications. However, there is - Brother International HL-7050N | Network Users Manual - English - Page 5
amended by 91/ 263/EEC and 92/31/EEC). Issued by: Brother Industries, Ltd. Information & Document Company Intel Copyright and License Information This (INCLUDING, BUT NOT LIMITED TO, PROCUREMENT OF SUBSTITUTE GOODS OR SERVICES; LOSS OF USE, DATA, OR PROFITS; OR BUSINESS INTERRUPTION) HOWEVER - Brother International HL-7050N | Network Users Manual - English - Page 6
6000 AIX Configuration 1-8 Sun Solaris 2.x Configuration 1-10 SCO UNIX Configuration 1-11 DEC TCP/IP Servers Windows® NT, Windows® 2000/XP, LAN Server and Warp Server 2-1 Overview 2-1 Windows® NT 3.5x/NT 4.0/2000/XP (TCP/IP) Configura- tion 2-2 Windows® 2000/XP Printing (Printer Driver - Brother International HL-7050N | Network Users Manual - English - Page 7
3 4 vi Installing the Brother Peer to Peer Software 2-6 Windows® NT 4.0 Printing Associating to the Printer 2-7 Windows® NT 4.0 Printing Adding a Second Brother LPR Port 2-8 Windows® NT 3.5x Printing 2-9 Windows® NT 3.5x Printing (Printer Driver not yet installed 2-10 LAN Server, OS/2 Warp - Brother International HL-7050N | Network Users Manual - English - Page 8
a Second Brother Internet Port 5-10 Windows® 2000/XP IPP Printing 5-11 Specifying a different URL 5-12 Other Sources of Information 5-13 6 Novell NetWare Printing 6-1 How to configure Novell NetWare Printing 6-1 Overview 6-1 General Information 6-2 Creating a NDPS Printer Using - Brother International HL-7050N | Network Users Manual - English - Page 9
Brother Print Server (Remote Printer Configuration (OS X v. 10/10.1 7-8 How to Select the Windows® NT/2000 8-2 Windows® 2000 Printer Setup 8-2 Windows® NT 4.0 Printer Setup 8-4 Windows® NT 3.5x Setup 8-5 Configuring DLC on Other Systems 8-6 Other Sources of Information 8-6 LAT Network - Brother International HL-7050N | Network Users Manual - English - Page 10
10 10 BANYAN VINES Network Configuration10-1 Printing from Banyan Vines Systems 10-1 Overview 10-1 Necessary items to use a Brother print server on a VINES network 10-1 File Server User Console 10-2 File Server Queue Configuration 10 the printer control panel to allocate an IP address (printers - Brother International HL-7050N | Network Users Manual - English - Page 11
/Me Peer to Peer Print (LPR) Troubleshooting 13-8 Windows® 95/98/Me Peer-to-Peer (HP JetAdmin compatible method) Troubleshooting 13-9 Windows® 95/98/Me/NT 4.0 Peer-to-Peer Print (NetBIOS) Troubleshooting 13-9 Brother Internet Print (TCP/IP) Troubleshooting..... 13-10 Windows® 95/98/Me/2000/XP IPP - Brother International HL-7050N | Network Users Manual - English - Page 12
your DHCP server allocate an IP address to the printer. 2 Refer to chapter 12 of this user guide to learn how to configure the IP address on your printer. 3 The default password for Brother print servers is access. 4 The default name for a Brother print server is usually BRN_xxxxxx (where xxxxxx is - Brother International HL-7050N | Network Users Manual - English - Page 13
print servers appear to the network as a UNIX host computer with a unique IP address running the lpd (line printer daemon) protocol. As a result, any host computer that supports the Berkeley remote LPR command can spool jobs to Brother print servers without the need for any special software on - Brother International HL-7050N | Network Users Manual - English - Page 14
want to use. There are several types of services available on Brother print servers. Binary services pass data through unmodified and are therefore required for PCL or PostScript rasterized graphics printouts. Text services add a carriage return at the end of each line for proper formatting of UNIX - Brother International HL-7050N | Network Users Manual - English - Page 15
each host computer to specify the local print queue, the print server name (also called remote machine or rm), and the print server service name (also called remote printer, remote queue, or rp), and the spool directory. This step applies to the majority of UNIX systems, including Linux, Sun OS (but - Brother International HL-7050N | Network Users Manual - English - Page 16
This will create a queue named laser1 on the host computer that communicates to a Brother print server with a node name (rm) of BRN_310107 and a service name (rp) of TEXT_P1 printing text files to a Brother printer through spool directory /usr/spool/lpd/laser1. If you are printing binary graphics - Brother International HL-7050N | Network Users Manual - English - Page 17
, or the name from the hosts file which corresponds to the IP address of the printer. 5 The Remote Queue name is the service name that the printer will use when processing the data. Generally we recommend that you use the name "BINARY_P1", however, if you are planning to send text documents that - Brother International HL-7050N | Network Users Manual - English - Page 18
the Remote System Name. 7 Enter the desired print server service name as the Remote Printer Name. 8 Check the box next to Remote Printer is on BSD system. 9 You may accept the default values for the remaining items. 10 Click OK to configure the printer. You should now be able to print using the lp - Brother International HL-7050N | Network Users Manual - English - Page 19
versions of HP/UX use similar procedures to 10.xx users: 1 Enter sam and select Peripheral Devices and then Add Remote Printer (not Networked printer). 2 Enter the following remote printer settings (the other settings do not matter): n Line printer name (user-selectable). n Remote system name (the - Brother International HL-7050N | Network Users Manual - English - Page 20
The procedure for pre-V4.0 systems is as follows. 1 Enter smit and select devices. 2 Select printer/plotter. 3 Select manage remote printer subsystem. 4 Select client services. 5 Select remote printer queues. 6 Select add a remote queue. 7 Enter the following remote queue settings: n Name of queue - Brother International HL-7050N | Network Users Manual - English - Page 21
BSD (the default setting), and click Add. Note that we recommend that you use the /etc/hosts file for the printer name rather than NIS or other name services. Also note that due to a bug in the Sun lpd implementation on Solaris 2.4 and earlier releases, you may experience problems printing very long - Brother International HL-7050N | Network Users Manual - English - Page 22
IP address of the print server, and type in the name of the printer that will be used to spool to. 4 Deselect Use External remote Printing etc/printcap file. SCO UNIX requires TCP/IP V1.2 or later to work with Brother print servers. You must first configure the /etc/hosts and /etc/ printcap files as - Brother International HL-7050N | Network Users Manual - English - Page 23
10 Select Hardwired as the Device. 11 Select No for the Require banner field. Older SCO Unix Systems The Brother print servers support the FTP one of the print server services (see beginning of this section for options) as the remote system printer name. Accept the defaults for other questions. TGV's - Brother International HL-7050N | Network Users Manual - English - Page 24
DESTTYPE(*OTHER) MFRTYPMDL(*HP5SI) INTNETADR('10.0.0.200') TEXT('Arnes Printer') If you are using A4 paper, you may find that the printer page formatting is incorrect (this is probably because your AS/400 system is set to Letter sized paper), to resolve this problem, do the following: Edit the Host - Brother International HL-7050N | Network Users Manual - English - Page 25
(*A4) RMTLOCNAME('10.0.0.200') SYSDRVPGM(*HPPJLDRV) TEXT('Arnes Printer') Other Systems remote printer remote host computer name remote host IP address You should use: Binary or Text service name lpd line printer daemon). If you have not created a spool directory for the Brother print server on - Brother International HL-7050N | Network Users Manual - English - Page 26
command as shown in the following example: lpc start laser1 Other Sources of Information 1 Visit http://solutions.brother.com/ for more information on network printing. 2 Refer to chapter 12 of this user guide to learn how to configure the IP address of the printer. UNIX PRINTING 1 - 15 - Brother International HL-7050N | Network Users Manual - English - Page 27
servers is 192.0.0.192. To change it, use the printer control panel (if applicable), the BRAdmin application, or let your DHCP server allocate an IP address. 2 The default password for Brother print servers is access. 3 Windows® NT 3.51 and Windows® NT 4.0 users must install the "Microsoft TCP/IP - Brother International HL-7050N | Network Users Manual - English - Page 28
/XP automatically installs the TCP/IP protocol. Refer to the appropriate section in this chapter for more information. Windows® 2000/XP Printing (Printer Driver not yet installed) By default, Windows® 2000/XP systems install with all the necessary software required for you to be able to print. This - Brother International HL-7050N | Network Users Manual - English - Page 29
Network printing port. a For Windows® 2000: Select the Standard TCP/IP Port option as the port. b For Windows® XP: Select a new port from the pull-down window click the Windows Update button to connect directly to Microsoft's support Web site to download printer drivers. 12 When the driver is - Brother International HL-7050N | Network Users Manual - English - Page 30
® 2000/XP resources. Visit the Microsoft web site (www.microsoft.com) and download the Windows® Internet Print Services support software for Windows® systems. Once installed, this software will allow you to connect to a Windows® 2000/XP system that is also running IIS and send print jobs using the - Brother International HL-7050N | Network Users Manual - English - Page 31
Windows® 2000/XP Printing (Printer Driver already installed) If you have already installed the printer driver and wish to configure it for network printing, follow these steps: 1 Select the printer driver you wish to configure. 2 Select File and then choose Properties. 3 Click the Ports tab of the - Brother International HL-7050N | Network Users Manual - English - Page 32
need to be re-booted). Windows® NT 4.0 Printing Installing the Brother Peer to Peer Software 1 Start the CD-ROM installation menu program according to the Quick Setup Guide. 2 Select the desired Language and then select Install Software. Then select the Network Print Software installation program - Brother International HL-7050N | Network Users Manual - English - Page 33
® system using the standard Windows® printer setup procedure. 1 To do this, go to the Start button, select Settings and then Printers. 2 Double click the Add Printer icon to get the Add Printer Wizard. 3 Select My Computer (not Network Printer) and click on Next. 4 Select the Brother LPR Port (the - Brother International HL-7050N | Network Users Manual - English - Page 34
window. Click on the icon of the printer that you wish to configure, select File from the menu bar, and then choose Properties. Click on the Ports tab and push the Add Port button. In the Printer Ports dialog, highlight Brother LPR Port. Click the New Port button and enter the port name. The default - Brother International HL-7050N | Network Users Manual - English - Page 35
Windows® NT 3.5x Printing 1 Go into the Control Panel and run the Network applet. 2 Select Add Software and TCP/IP Protocol and related components. 3 Select the TCP/IP Network Printing Support check box. And then click on the Continue button. (This option will be unavailable if the TCP/IP Network - Brother International HL-7050N | Network Users Manual - English - Page 36
window and select the Print Manager icon. 2 Select Printer menu. 3 Select Create Printer. 4 Enter any name for the Printer Name. 5 Select Driver. Choose the appropriate driver . 10 Type in the print server service name in the Name of printer on that Machine. If you do not know which service name - Brother International HL-7050N | Network Users Manual - English - Page 37
button to drag the Printer icon (not the Network Printer icon) onto the desktop. 2 The Create a Printer window should be open (if it is not, double click on the printer icon). 3 Type in any name for the printer. 4 Select the default printer driver. If the desired printer driver is not listed, click - Brother International HL-7050N | Network Users Manual - English - Page 38
This problem is fixed via a patch available from IBM. You will get the Settings window. Enter the following: LPD server LPD printer Host name User The Brother print server name (from the HOSTS file) or its IP address. For most applications, use the Brother print server 'binary' service BINARY_P1 - Brother International HL-7050N | Network Users Manual - English - Page 39
Spooler queue Name of printer as defined previously Maximum number of users Leave blank unless you want to limit the number of users 5 Exit the LAN Requester program. 2 - 13 TCP/IP PRINTING - Brother International HL-7050N | Network Users Manual - English - Page 40
this configuration process. This should print the CONFIG.SYS file on the printer. Note that if you selected a binary service as the LPD printer name, the lines will be staggered; don't worry about this because normal DOS, Windows®, and OS/2 applications will print OK. 9 The Brother print server - Brother International HL-7050N | Network Users Manual - English - Page 41
of this user guide to learn how to configure the IP address on your printer. 3 The default password for Brother print servers is access. 4 Windows® 95/98/Me users can send print jobs using the IPP protocol via a Windows® 2000 computer providing that the Microsoft Internet Print Services software is - Brother International HL-7050N | Network Users Manual - English - Page 42
on how to configure the TCP/IP protocol on your Windows® PC. If you haven't already done so, configure the IP address of the printer, for more information on IP address configuration, refer to chapter 12 of this user guide. Installing the Brother Peer to Peer Software 1 Start the CD-ROM installation - Brother International HL-7050N | Network Users Manual - English - Page 43
Peer to Peer Software" section) and press Next. 8 Enter any desired name for the Brother printer and press Next. For example, you could call the printer "Networked Brother Printer". 9 Windows® will now ask you if you wish to print out a test page, select Yes and then select Finish. 3 - 3 PEER - Brother International HL-7050N | Network Users Manual - English - Page 44
Brother LPR port. Instead, press the Start button, select Settings, and open the Printers window. Click on the icon of the printer printer driver. Other Sources of Information 1 Visit http://solutions.brother.com/ for more information on network printing. 2 Refer to chapter 12 of this user guide - Brother International HL-7050N | Network Users Manual - English - Page 45
, or let your DHCP server allocate an IP address to the printer 2 Refer to chapter 12 of this user guide to learn how to configure the IP address on your printer. 3 The default password for Brother print servers is access. 4 The default domain name of the print server is WORKGROUP, to change it - Brother International HL-7050N | Network Users Manual - English - Page 46
to continue spooling print jobs while the printer is busy, down or out of paper. The port monitor will hold the jobs until the printer is again available. When you install Windows® 95/98/Me you are asked which workgroup you belong to. The default workgroup name for Windows® 95/98/Me is WORKGROUP - Brother International HL-7050N | Network Users Manual - English - Page 47
network neighborhood even if the printer is switched off. This is a feature of Microsoft workgroup and domain based networks to the print server, enter the default password access in response to the # prompt the Identification tab in your Windows® 95/98/Me/NT 4.0 network applet. You can also - Brother International HL-7050N | Network Users Manual - English - Page 48
Windows® 95/98/Me, NT4.0/2000/XP computer. To install those protocols refer to your Windows guide. 2 Select the proper model and then the Software Installation menu. Then select the Network Print Software menu to start the Brother Network you must enter the name manually. The name should be compliant - Brother International HL-7050N | Network Users Manual - English - Page 49
address), and ServiceName is the service name for NetBIOS of the print server. By default it is BINARY_P1. For example: \\BRN_310107\BINARY_P1 You can find the NetBIOS name and MAC address by printing out the printer configuration page. Refer to the Quick Setup Guide for information on how to print - Brother International HL-7050N | Network Users Manual - English - Page 50
existing driver (recommended) or replacing it. Select the desired option and press Next. 8 Enter any desired name for the Brother printer and press Next. For example, you could call the printer "Networked Brother Printer". 9 Select Not Shared or Shared and Share Name and press Next. 10 Windows® will - Brother International HL-7050N | Network Users Manual - English - Page 51
the Print to the following port setting of the printer driver. Windows NT® 4.0 / Windows® 2000/XP 2 Click on the Port/s tab and push the Add Port button. In the Add Port dialog, highlight Brother NetBIOS port. Click New Port and enter the port name. The default port name is BNT1. If you have already - Brother International HL-7050N | Network Users Manual - English - Page 52
LAN Server/OS/2 Warp Server Configuration As Brother print servers support the SMB protocol over TCP/IP via a NetBIOS interface, you can easily configure your printer to work with an IBM LAN Server and OS/2 Warp Server networks that have IBM TCP/IP V2.0 or later installed on the fileserver. Use the - Brother International HL-7050N | Network Users Manual - English - Page 53
on how to print the configuration page on your print server. Other Sources of Information 1 Visit http://solutions.brother.com/ for more information on network printing. 2 Refer chapter 12 of this user guide to learn how to configure the IP address of the printer. 4 - 9 NETBIOS PEER TO PEER PRINTING - Brother International HL-7050N | Network Users Manual - English - Page 54
an IP address to the printer. 2 Refer to chapter 12 of this user guide to learn how to configure the IP address on your printer. 3 The default password for Brother print servers is access. 4 Windows® 2000/XP users can print using TCP/IP using the standard Network Printing software and IPP protocol - Brother International HL-7050N | Network Users Manual - English - Page 55
the POP3 protocol (Post Office Protocol 3) to download the E-mail message from the e-mail server. It then decodes the attachment and prints it out on the printer. If an E-mail is received that has not been configured to use the BIP virtual port driver, the printer will print the E-mail out as a text - Brother International HL-7050N | Network Users Manual - English - Page 56
end) is configured to handle the TCP/IP POP3, and SMTP protocols (SMTP is only required if the notification feature a mail account (Mailbox name) and password for the Brother print server (generally, the mail account most networks is usually restricted, you may need to have your network administrator - Brother International HL-7050N | Network Users Manual - English - Page 57
of the Ethernet address (MAC address)). You will be prompted for a password; the default password is access. You can find the node name and MAC address by printing out the printer configuration page. Refer to the Quick Setup Guide for information on how to print the configuration page on your print - Brother International HL-7050N | Network Users Manual - English - Page 58
Brother Internet Print Using a Web Browser to configure the Print Server 1 Connect to the printer server IP address using your web browser. 2 When you reach the network configuration screen, you will be prompted for a password. The default password the Partial E-mail Print feature of the BIP, this - Brother International HL-7050N | Network Users Manual - English - Page 59
Brother Internet Print Using TELNET default password is access. 1 When you get the Local> prompt after connecting to the console, enter the command: SET POP3 ADDRESS address where ipaddress is the address of your POP3 server (consult with your network 5 - 6 CONFIGURING INTERNET PRINTING FOR WINDOWS® - Brother International HL-7050N | Network Users Manual - English - Page 60
Setup guide. 2 Select the proper model and Software Installation menu. Then select the Network Print Software menu to start the Brother Network Print of the Brother Internet Print software to break down E-mail Print jobs into smaller sections to prevent a mail file size limitation problem for the - Brother International HL-7050N | Network Users Manual - English - Page 61
and the IP address of your SMTP E-mail server (consult your network administrator if you do not know this address). Also specify if you For Windows® 95/98/Me users> 15 Select the desired model of the remote printer (for example, Brother HL-series). If necessary, click Have Disk to load the driver - Brother International HL-7050N | Network Users Manual - English - Page 62
6 and press Next. 15 Select the Brother Internet port (BIP...) which you selected in step 6 and press Next. 16 Select the desired model of the remote printer (for example, Brother HL-series). If necessary, click Have Disk to load the driver from the CD-ROM. Click - Brother International HL-7050N | Network Users Manual - English - Page 63
Internet Port You should not re-run the install program to add a new Brother Internet Port. Instead, press the Start button, select Settings, and open the Printers window. Click on the icon of a printer that is using BIP, select File from the menu bar, and then choose Properties. Click on the - Brother International HL-7050N | Network Users Manual - English - Page 64
automatically. This means that you do not need to inform Windows® 2000 the type of printer driver to be used. 6 Click OK. You will then see the printer selection screen in the Add Printer Wizard. 7 If your printer is not in the list of supported printers, click the Have Disk button. You will then be - Brother International HL-7050N | Network Users Manual - English - Page 65
, you can simply enter the above text and the printer will still receive and process data. please note the Get More Info option will not display any printer data. If you are using the built in service names that the Brother print server supports, you can also use the following: (However, please note - Brother International HL-7050N | Network Users Manual - English - Page 66
.brother.com/ for more information on network printing and for documents on the IPP protocol and how to configure a Windows® 2000/95/98/Me System. 2 Visit Microsoft's web site for the "Microsoft Internet Print Services" software for Windows® 95/98/Me. 3 Refer to chapter 12 of this user guide - Brother International HL-7050N | Network Users Manual - English - Page 67
is available. Quick Tips: 1 The default IP address of Brother print servers is 192.0.0.192. To change it, use the printer control panel, the BRAdmin application, or let your DHCP server allocate an IP address to the printer. 2 The default password for Brother print servers is access. NOVELL NETWARE - Brother International HL-7050N | Network Users Manual - English - Page 68
use a Brother print server on a NetWare network, one or more file servers must be configured with a print queue that the print server can service. Users send their print requests to the file server's print queue, and the jobs are then spooled (either directly, or in the case of remote printer mode - Brother International HL-7050N | Network Users Manual - English - Page 69
printing please refer to the "Other Sources of Information" section at the end of this chapter. NDPS Manager This creates a NDPS manager that interacts with services running at the server and manages an unlimited number of printer agents. You have to create an NDPS manager within an NDS tree before - Brother International HL-7050N | Network Users Manual - English - Page 70
the network. One of the Broker services Resource Management Service allows Printer Drivers to be installed onto the server for use with Printer Agents. To add a Printer Driver to the Broker: 4 Make sure the Resource Management Service is enabled. 5 Open the Broker Object's main window in NetWare - Brother International HL-7050N | Network Users Manual - English - Page 71
four possible options. Select the LPR over IP option. 7 Enter the relevant details of the printer and Brother recommend typing Binary_P1 for the printer name. Click finish and wait. Select the printer drivers for the client operating systems. You are now ready to print. 6 - 5 NOVELL NETWARE PRINTING - Brother International HL-7050N | Network Users Manual - English - Page 72
NetWare servers by BRAdmin. Configuring the Brother Print Server (Queue Server Mode in Guide for information on how to printer the configuration page on your print server. 4 Select the print server that you wish to configure and double click it. You will be asked for a password. The default password - Brother International HL-7050N | Network Users Manual - English - Page 73
change the Print Server Name. The default NetWare print server name will usually be BRN_xxxxxx_P1 where xxxxxx is the Ethernet address of the print server. Be careful! Changing the name may impact the configuration of other protocols because the print server service names will be altered. a If it - Brother International HL-7050N | Network Users Manual - English - Page 74
configuration page. Refer to the Quick Setup Guide for information on how to print the configuration page on your print server. 4 Select the printer that you wish to configure and double click it. You will be asked for a password. The default password is access. 5 Select the NetWare tab. a If - Brother International HL-7050N | Network Users Manual - English - Page 75
on Add. The queue name will then be transferred to the Service Print Queues Window. You will be able to see the TREE and Context information along with the queue name information in this Window. f Click on the Close button. Your Brother print server will now log into the appropriate NetWare server - Brother International HL-7050N | Network Users Manual - English - Page 76
default service name, unless you changed the name). You can find the current service name and MAC address by printing out the printer configuration page. Refer to the Quick Setup Guide for information on how to print the configuration page on your print server. Important: Do not assign a password - Brother International HL-7050N | Network Users Manual - English - Page 77
the appropriate Brother print server. You will be prompted for a password, the default password is access. Now select the NetWare tab. 20 Select Queue Server as the operating mode. The same service assigned by NetWare server name cannot be used for both queue server mode and remote printer mode. If - Brother International HL-7050N | Network Users Manual - English - Page 78
a Brother print server for remote printer mode printer, as you will use this later, then click OK. 7 Select the desired Context that will contain the default print queue, and then click on Object and Create to get New Object menu. 8 Select Print Queue and then OK. Make sure that Directory Service - Brother International HL-7050N | Network Users Manual - English - Page 79
be prompted for a password, the default password is access. 15 Now select the NetWare tab. 16 Select Remote Printer as the Operating Mode, select the name of your PSERVER NLM as the print server Name and select the number of the printer from step 6 as the Printer Number. The same service assigned by - Brother International HL-7050N | Network Users Manual - English - Page 80
Windows® menu. 3 Select the corresponding server name from the list of print servers. 4 When you get the message that the print server is connected, type the default password access in response to the # prompt (the password Options menu by pressing ESCAPE. 10 Select the Print Queue Information ( - Brother International HL-7050N | Network Users Manual - English - Page 81
called print servers) and press ENTER to specify which network print servers can print jobs from this print queue. the queue server candidates and select the print server service name from step 9, Press ENTER. 15 Press ESCAPE print jobs. You may either turn the printer off and on again or you may use - Brother International HL-7050N | Network Users Manual - English - Page 82
service name and MAC address by printing out the printer configuration page. Refer to the Quick Setup Guide for information on how to print the configuration page on your print server. Important: Do not assign a password and press ENTER to specify which network print servers can print jobs from this print - Brother International HL-7050N | Network Users Manual - English - Page 83
the printer you entered in Step 12. 20 Press ESCAPE several times to return to DOS. 21 Execute the BRCONFIG from the Windows® menu. Select the print server from the list of print servers. When you get the message that the print server is connected, press the ENTER key and type the default password - Brother International HL-7050N | Network Users Manual - English - Page 84
n Service is the name of the service assigned by NetWare print server name (where the default services are BRN_xxxxxx_P1 for the Brother printer, where printer mode. If you want to enable remote printer capabilities on a service other than the default NetWare service, you must define new services - Brother International HL-7050N | Network Users Manual - English - Page 85
Configuring the Brother Print Server (Remote Printer Mode) using PCONSOLE and BRCONFIG 1 Make sure that the PSERVER NLM (NetWare Loadable Module) is loaded on your file server. 2 Log into the file server from your PC workstation as ADMIN if you are using NetWare 4.1x (if you want NDS support, do not - Brother International HL-7050N | Network Users Manual - English - Page 86
remote printer and process. c If desired, type in a new name for the printer. d Go to Type, press ENTER, highlight Remote Other/ Unknown and press ENTER again. The other settings in this menu are not required. e Push ESCAPE and save the changes. f Push ESCAPE and select Queues Serviced by Printer - Brother International HL-7050N | Network Users Manual - English - Page 87
Assigning the Remote printer name and number using BRCONFIG 7 a Execute the BRCONFIG from the Windows® menu. b Select the Brother print server from the list of print servers. When you get the message that the print server is connected, press the ENTER key and type the default password access in - Brother International HL-7050N | Network Users Manual - English - Page 88
The same services assigned by NetWare print server name cannot be used for both queue server mode and remote printer mode. http://solutions.brother.com/ for more information on network printing. 2 Refer to chapter 12 of this user guide to learn how to configure the IP address of the printer. NOVELL - Brother International HL-7050N | Network Users Manual - English - Page 89
EtherTalk) 7 TCP/IP Printing Printing From a Macintosh Overview Brother print servers support the AppleTalk protocol running over Ethernet (also known as EtherTalk). This allows Macintosh users to print at the same time as all other Ethernet network using the AppleTalk (also referred to as EtherTalk - Brother International HL-7050N | Network Users Manual - English - Page 90
or later supports TCP/IP printing. 4 The default password for Brother print servers is access. 5 To print a network configuration page, press the TEST button on the back of the print server. 6 The default IP address of Brother print servers is 192.0.0.192. To change it, use the printer control panel - Brother International HL-7050N | Network Users Manual - English - Page 91
follow the on-screen instructions for Install Software. Figure 1 Typical Macintosh Installer The above screenshot is from a Brother HL-7050 series printer driver. However, you will see a similar screen for all Brother printers that include a Macintosh printer driver. 7 - 3 APPLETALK (ETHERTALK) TCP - Brother International HL-7050N | Network Users Manual - English - Page 92
How to Select the Print Server (AppleTalk/EtherTalk) Once the print server is connected on your network and the printer is powered on, the Brother print server's AppleTalk service name (default is BRN_xxxxxx_P1_AT, where xxxxxx is the last six digits of the Ethernet address (MAC address) should - Brother International HL-7050N | Network Users Manual - English - Page 93
cabling is correct and that you have enabled EtherTalk from your Macintosh Network Control Panel. You may also need to force the print server into How to Select the Print Server (TCP/IP) Apple has developed the "Desktop Printer" utility. This can be found from the Apple menu (this is only available - Brother International HL-7050N | Network Users Manual - English - Page 94
and select the appropriate PPD file for your model. 3 Now select the Change button below the LPR Printer Selection text. 4 You must then enter the IP address and service name details of the printer. When specifying the Queue, use the value brn_xxxxxx_p1_at where xxxxxx are the last 6 digits of the - Brother International HL-7050N | Network Users Manual - English - Page 95
the Desktop (screen shown is from the HL-7050) 7 Enter the name of the printer in the Save desktop printer As: option and click on Save. 8 We must now make this our default printer by clicking the printer name once and then select Printing and Set Default Printer. Whenever you send a print job, the - Brother International HL-7050N | Network Users Manual - English - Page 96
Configuration (OS X v. 10/10.1) The appropriate PPD file supplied with your printer must be installed. Insert the CD-ROM into the CD-ROM drive of your computer. Select the Mac OS X folder. Double click on the PPD_Installer.pkg icon and follow the on-screen instructions. APPLETALK (ETHERTALK) TCP - Brother International HL-7050N | Network Users Manual - English - Page 97
button. For AppleTalk connections, the printer's AppleTalk service name is BRN_XXXXXX_P1_AT, where XXXXXX is the last six digits of the Ethernet address. Printing the configuration page will allow you to confirm the MAC address. Please refer to the Quick Setup Guide for information on how to print - Brother International HL-7050N | Network Users Manual - English - Page 98
/IP address. Please refer to the Quick Setup Guide for information on how to print the configuration page. 8 If you are not using the default Queue enter the Queue name you are using. 9 From the Printer Model pull-down list select your model. 10 Click Add and the printer will be available from the - Brother International HL-7050N | Network Users Manual - English - Page 99
where ip_address is the address of the printer. Other Sources of Information 1 Visit http://solutions.brother.com/ for more information on network printing. 2 Refer to chapter 12 of this user guide to learn how to configure the IP address of the printer. 3 Refer to chapter 11 for more information - Brother International HL-7050N | Network Users Manual - English - Page 100
other operating systems (such as Windows® 3.x) with the addition of vendor-supplied software that supports the Hewlett-Packard JetDirect card. Quick Tips: 1 One way to print the details of all network settings is to print a configuration page. Refer to the Quick Setup Guide for information on how to - Brother International HL-7050N | Network Users Manual - English - Page 101
not require a re-boot. Windows® 2000 Printer Setup 1 Log into Windows® 2000 with administrative privileges. From the Start menu, select Settings and then Printers. 2 Select Add Printer (If you have already installed a Brother printer driver, double click the printer driver that you wish to configure - Brother International HL-7050N | Network Users Manual - English - Page 102
and MAC address by printing out the printer configuration page. Refer to the Quick Setup Guide for information on how to print the configuration page on your print server. 9 The selected print server address will then appear in the smaller box under Card Address. 10 Type in any desired name for the - Brother International HL-7050N | Network Users Manual - English - Page 103
Windows® NT 4.0 Printer Setup Log into Windows® NT with administrative privileges. From the Start menu, select Settings and then Printers. 1 Select Add Printer (If you have already installed a Brother printer driver, double click the printer driver that you wish to configure and then select Printers - Brother International HL-7050N | Network Users Manual - English - Page 104
Setup 1 From the Windows® NT Main group, double click on the Print Manager icon. 2 Select Printer from the menu bar and click on Create Printer. 3 Enter any desired name for the printer in the Printer Name box. 4 Select the printer model in the Driver menu. 5 Choose Other (or Network Printer for V3 - Brother International HL-7050N | Network Users Manual - English - Page 105
vendor-supplied software. Typically such software will support the Brother print servers. Follow the vendor's instructions to install the DLC protocol on your system. Once the protocol is installed, create a network port in the same way that you did for Windows® NT in the previous sections. The MAC - Brother International HL-7050N | Network Users Manual - English - Page 106
Tips: 1 The default password for Brother print servers is access. 2 If you assign an IP address to the print server, you can use a Web browser or the BRAdmin application to configure the LAT configuration parameters. LAT Concepts A Brother printer server will be a node on the network that offers - Brother International HL-7050N | Network Users Manual - English - Page 107
process, you must first make sure that LAT has been started on your system. If you are currently using terminal servers on your network node name and port name . The default node name is BRN_xxxxxx, where xxxxxx is out the printer configuration page. Refer to the Quick Setup Guide for information - Brother International HL-7050N | Network Users Manual - English - Page 108
the example. If you are using a service name, specify /SERVICE= servicename instead of /PORT=P1. Use the default names unless you have specifically changed the names printer errors. For example, to redefine the VMS default form DEFAULT, you would type the following at the "$" prompt: LAT NETWORK CONFIGURATION - Brother International HL-7050N | Network Users Manual - English - Page 109
. If the file still does not print, refer to the Troubleshooting portion of this userguide for further assistance. Eliminating Blank Pages When insert this file into your default library (normally SYSDEVCTL.TLB), and specify it as a setup module in your form (stop and reset all queues that use the - Brother International HL-7050N | Network Users Manual - English - Page 110
OPTIONS c Select ADD SERVICE (do not use the ADD PRINTER QUEUE option as this will add a PCL printer reset that will affect PostScript printing. d Select PRINTER SERVICE. e Enter service name (pick a name). f Enter VMS queue name (previously defined). g Enter VMS form name (use the default if you do - Brother International HL-7050N | Network Users Manual - English - Page 111
Set as Default Printer. e Click Connect and select the desired port (e.g., LPT1). Click Network and select the port you chose above and type in the network path (\\node\service, where node is the DECnet node name and service is the service name picked previously; for example, \\VAX\LASER). f Click - Brother International HL-7050N | Network Users Manual - English - Page 112
5 Select Network Printer. 6 Type in the network path. (\\node\service, where node is the DECnet node name and service is the service name picked previously; for example, \\VAX\LASER). 7 Type in the desired name for the printer and click Next. 8 Click Finish to end the configuration process and print - Brother International HL-7050N | Network Users Manual - English - Page 113
support Brother printers (you may also need to modify the DCPS device control modules and queue setup to handle "unrecognized" printers). Do not use the SET SERVICE network. If LAT is not working, first check your cabling and your network first changing your default directory to /dev and then use the - Brother International HL-7050N | Network Users Manual - English - Page 114
when this command is executed. 5 Edit the /etc/printcap file to define the printer. The following is an example of an entry: lp1|BRN1:\ :lp=/dev/tty05 to be the actual node name of your print server (the default node name is BRN_xxxxxx, where xxxxxx is the last six digits NETWORK CONFIGURATION 9 - 9 - Brother International HL-7050N | Network Users Manual - English - Page 115
double check your configuration. If you have trouble printing, enter the lpstat -t command to get the status of the print job. If the job is hung in the queue, you may have a configuration problem: Refer to the Troubleshooting chapter of this user guide for further assistance. Installation on Other - Brother International HL-7050N | Network Users Manual - English - Page 116
10 Network Configuration Printing from Banyan Vines Systems Overview Brother print servers allow printers to be shared on a Banyan VINES network. Console printer control. In addition, VINES users can print concurrently with all network users. Quick Tips: 1 The default password for Brother print - Brother International HL-7050N | Network Users Manual - English - Page 117
in the configuration process is to configure the file server so that the Brother print server can log into the Banyan VINES network. To do a StreetTalk name for the desired print server service. You may optionally type in a description, nickname, and a password. Press the F10 key when you are - Brother International HL-7050N | Network Users Manual - English - Page 118
names that are authorized to use the printer when you get the Access Lists screen. Otherwise, press F10 to accept the defaults. 10 If you have a VINES 5.xx system, you may optionally enter the users to be notified in the event of printer problems when you BANYAN VINES NETWORK CONFIGURATION 10 - 3 - Brother International HL-7050N | Network Users Manual - English - Page 119
-job string such as \f (form feed) to ensure that the paper is ejected (this is generally not needed with DOS or Windows application programs, since the program or drivers reset the printer after each job, and it may cause problems with binary graphics files). Press F10 to accept the output string - Brother International HL-7050N | Network Users Manual - English - Page 120
digits of the Ethernet address (MAC address)). You are prompted for a password. The default password is access. 3 Click on the Banyan Vines tab. 4 The Banyan hop count is set by default to two hops, which is adequate for most networks. However, if the file server is located more than two hops from - Brother International HL-7050N | Network Users Manual - English - Page 121
SET BAnyan PAssword password Sets the login password of print server. The password (if any) must match the password you specified in step 3 of the File Server User Console section. SET SERVIce service STreettalk queuename Enables the Banyan protocol on the specified Brother print server service and - Brother International HL-7050N | Network Users Manual - English - Page 122
BRAdmin application, or let your DHCP server allocate an IP address to the printer. 2 Refer to chapter 12 of this user guide to learn how to configure the IP address on your printer. 3 The default password for Brother print servers is access. 4 You can use a web browser on most computing platforms - Brother International HL-7050N | Network Users Manual - English - Page 123
a Microsoft Windows domain/Workgroup environment). Enter the DNS name of the printer if connecting to a network that uses the DNS protocol. Other Sources of Information 1 Visit http://solutions.brother.com/ for more information on network printing. 2 Refer to chapter 12 of this user guide to learn - Brother International HL-7050N | Network Users Manual - English - Page 124
IP address configuration. By default Brother print servers have a an IP address of 192.0.0.192. However, you can easily change this IP address number to match with the IP address details of your network. This can be done in any of the following ways: n From your printer's control panel settings (if - Brother International HL-7050N | Network Users Manual - English - Page 125
other printer parameters are configured. Changing the IP Address using the BRAdmin application Start the BRAdmin application (from Windows® 95/98/Me, NT4.0, Windows® 2000/XP). The BRAdmin application can use the IPX/SPX or TCP/IP protocols to communicate with the Brother print server. As the default - Brother International HL-7050N | Network Users Manual - English - Page 126
by printing out the printer configuration page. Refer to the Quick Setup Guide for information on how to print the configuration page on your print server. 3 Select the print server that you wish to configure and double click it. You will be asked for a password. The default password is access - Brother International HL-7050N | Network Users Manual - English - Page 127
of the main window. 2 Select the Device menu and choose the Search Active Devices. If the print server is set to its factory default settings, it name and MAC address by printing out the printer configuration page. Refer to the Quick Setup Guide for information on how to print the configuration page - Brother International HL-7050N | Network Users Manual - English - Page 128
to 255.255.0.0 and the gateway address is set to 0.0.0.0. By default, the APIPA protocol is disabled. Using ARP to Configure the Print Server IP Address If you are unable to use the BRAdmin application or the printer's control panel and your network does not use a DHCP server, you can also use the - Brother International HL-7050N | Network Users Manual - English - Page 129
of the print server. For example: Windows® Systems Windows® Systems require the colon ":" character successfully configured the IP address of a Brother print server using the ARP command, you command) the printer's control panel (if your printer has an LCD panel) or factory reset the print server - Brother International HL-7050N | Network Users Manual - English - Page 130
ping 192.189.207.2. Using RARP to Configure the IP Address The Brother print server's IP address can be configured using the Reverse ARP (rarp | grep -v grep | grep rarpd The Brother print server will get the IP address from the rarp daemon when the printer is powered on. TCP/IP CONFIGURATION 12 - 7 - Brother International HL-7050N | Network Users Manual - English - Page 131
host computer (it should appear in the /etc/services file on your host as a real service; type man bootpd or refer to your system documentation the BOOTP configuration file (usually /etc/bootptab) and enter the name, network type (1 for Ethernet), Ethernet address and the IP address, subnet mask - Brother International HL-7050N | Network Users Manual - English - Page 132
not respond to BOOTP requests if you have not included a download filename in the configuration file; if this is the case, to a Brother printer which does not have an LCD panel, refer to the Quick Setup Guide for information on how to print out a configuration page. Brother's external interfaces - Brother International HL-7050N | Network Users Manual - English - Page 133
networks, you can use the BRCONFIG utility which are included with every print server. If you are using the remote console, you will get the message Console connected (VMS) or Connection established (BRCONFIG) or Remote console reserved (ULTRIX). Press RETURN and enter the default password network - Brother International HL-7050N | Network Users Manual - English - Page 134
not have any subnets, use one of the following default subnet masks: 255.255.255.0 for class C networks 255.255.0.0 for class B networks 255.0.0.0 for class A networks The leftmost group of digits in your IP address can identify the type of network you have. The value of this group ranges from - Brother International HL-7050N | Network Users Manual - English - Page 135
the password of the print server. Press RETURN and enter the default password of access network you have. The value of this group ranges from 192 through 255 for Class C networks (e.g., 192.189.207.3), 128 through 191 for Class B networks (e.g.,128.10.1.30), and 1 through 127 for Class A networks - Brother International HL-7050N | Network Users Manual - English - Page 136
you have entered the IP information correctly, type SHOW IP. Type EXIT or CTR-D (i.e., hold down the control key and type "D") to end the remote console session. Other Sources of Information Visit http://solutions.brother.com/ for more information on TCP/IP protocol. TCP/IP CONFIGURATION 12 - 13 - Brother International HL-7050N | Network Users Manual - English - Page 137
may encounter with a Brother print server, it is divided into the following sections: 1 Installation Problems 2 Intermittent Problems 3 Protocol-Specific Troubleshooting Installation problems If you cannot print over the network, check the following: 1 Make sure that the printer is powered on, is - Brother International HL-7050N | Network Users Manual - English - Page 138
print server name). If you can see Print Server Status and Control in the menu, then the Brother print server is visible to the network, proceed to the Novel NetWare Installation Troubleshooting Section. Otherwise, go to step 3. c If you are running AppleTalk for Macintosh: Make sure that you can - Brother International HL-7050N | Network Users Manual - English - Page 139
Brother print servers have three LEDs. These can be used to diagnose problems. n L- LED (green): Link activity This LED is on if there is a valid connection to the network (either 10BaseT or 100BaseTX). It is off if no network is detected. n F-LED (orange): Fast Ethernet This LED will be on if the - Brother International HL-7050N | Network Users Manual - English - Page 140
printer and the latest printer driver installed on your computer. The latest Brother printer drivers can be downloaded from http://solutions.brother.com 2 Check the individual protocol troubleshooting sections in this chapter for additional causes of intermittent printer problems. TROUBLESHOOTING - Brother International HL-7050N | Network Users Manual - English - Page 141
printer and then again, Deleting and recreating the print server and creating a new print queue in order to eliminate the possibility of setup errors. 1 The problem no other nodes on the network have this address (DUPLICATE IP ADDRESS ARE THE BIGGEST CAUSE OF TCP/IP PRINTING PROBLEMS). 2 If you used - Brother International HL-7050N | Network Users Manual - English - Page 142
X-Window printer service are running on the host computer (refer to your host computer documentation for information on how to do this). 6 If you are having trouble service (remote printer) with EOT set to string number 2 (E). For example: SET SERVICE BRN_xxxxxx_P1 EOT 2 TROUBLESHOOTING 13 - 6 - Brother International HL-7050N | Network Users Manual - English - Page 143
printing long jobs (over 1MB), add the line mx#0 to your etc/printcap file entry. 11 If you cannot print from DEC TCP/IP Service for VMS (UCX), make sure that you have version 2.0B or later of this software, because earlier versions will not work with Brother print servers. 13 - 7 TROUBLESHOOTING - Brother International HL-7050N | Network Users Manual - English - Page 144
/98/Me Peer to Peer Print (LPR) Troubleshooting If you are having trouble printing on a Windows® 95/98/Me Peer-toPeer network (LPR method), check the following: 1 Make sure that the Brother LPR Port driver is correctly installed and configured according to the Windows® 95/98/Me Peer-toPeer chapters - Brother International HL-7050N | Network Users Manual - English - Page 145
add the HP JetAdmin service. Windows® 95/98/Me/NT 4.0 Peer-to-Peer Print (NetBIOS) Troubleshooting If you are having trouble printing on a Windows® 95/98/Me/NT 4.0 (or later) Peer-to-Peer network (NetBIOS), check the following: 1 Make sure that the Brother NetBIOS Port driver is securely installed - Brother International HL-7050N | Network Users Manual - English - Page 146
the problem is with the Email system. 3 You can also enable the partial e-mail print facility on your client PC, this will split the e-mail up into fragments which should then not overwhelm your e-mail server. To do this, select the property dialog of the Brother Internet Print Port. TROUBLESHOOTING - Brother International HL-7050N | Network Users Manual - English - Page 147
with the Brother print server. Windows® 95/98/Me clients not able to get the driver from a Windows® 2000/XP system. You must be using version 4.0 or later of Internet Explorer and the Microsoft Internet Print Services software must be installed on your client computers. 13 - 11 TROUBLESHOOTING - Brother International HL-7050N | Network Users Manual - English - Page 148
Troubleshooting If you cannot print from NetWare and you have checked the hardware and network as described in the previous steps, first verify that the Brother Turning off the printer and then on password, you must change the password in both the Brother print server (using the SET NETWARE PASSWORD - Brother International HL-7050N | Network Users Manual - English - Page 149
print server is enabled. 3 If you have a large network, make sure that you have the Laser Writer V8.xx or equivalent driver, since earlier versions may cause PostScript errors. Also, verify that you get the correct printer information when you select Printer Info from the Setup button in the Chooser - Brother International HL-7050N | Network Users Manual - English - Page 150
Troubleshooting If you cannot print from a VMS system and you have checked the hardware and network node name and port name (or service name) agree with the names defined creating a different LAT port to fix the problem. Also avoid having multiple print queues that process. TROUBLESHOOTING 13 - 14 - Brother International HL-7050N | Network Users Manual - English - Page 151
in the LAT symbiont is a nonPostScript text file. 11 If you are having trouble printing PostScript files (for example, from DECprint Supervisor or from a Windows-based PATHWORKS PC), try disabling binary mode on the printer with the command SET PORT P1 BINARY DISABLED. 12 If you are printing across - Brother International HL-7050N | Network Users Manual - English - Page 152
problems printing from Windows®, try increasing the Device Not Selected and Transmission Retry timeouts from the Windows® Printer Manager (select Printer Setup, select the desired printer, and press the Connect button). Banyan VINES Troubleshooting If you are having trouble server service name - Brother International HL-7050N | Network Users Manual - English - Page 153
Web Browser Troubleshooting (TCP/IP) 1 If you can not connect to the print server stop your PC from trying to connect to your ISP or proxy server every time you wish to look at the printer server. 2 Make sure that you are using the proper Web Browser, we recommend Netscape Navigator version 4.0 or - Brother International HL-7050N | Network Users Manual - English - Page 154
. This utility allows you to graphically manage aspects of the network and printer. It can also be used to upgrade the firmware of the print server. Web BRAdmin The Web BRAdmin software is designed to manage all LAN/WAN Brother network connected devices. By installing the Web BRAdmin server software - Brother International HL-7050N | Network Users Manual - English - Page 155
favorite web browser to connect to the Brother print server. This will allow you to configure printer and/or print server parameters. WebJetAdmin Brother's print server range is HP WebJetAdmin compatible. TELNET To connect to the print server using TELNET on UNIX, Windows NT, or most other TCP/IP - Brother International HL-7050N | Network Users Manual - English - Page 156
to print to the Brother print server. The Brother print server provides the following predefined services (do a SHOW SERVICE command in the Brother print server remote console to see a list of available services):Enter HELP at the command prompt for a list of supported Service (Example) Definition - Brother International HL-7050N | Network Users Manual - English - Page 157
means that you can upgrade the firmware by downloading the appropriate update file. To get the latest firmware update, visit the Brother Solutions web site at http://solutions.brother.com/ Some software versions that we provide will automatically factory reset your print server parameters. We try - Brother International HL-7050N | Network Users Manual - English - Page 158
you select, you must enter a password for the print server. The default password for the print server is access. 3 TFTP PUT from this host Use this method if you have TCP/IP already installed on your PC. BRAdmin will use the TFTP protocol to send the new firmware data to the print server. 4 TFTP - Brother International HL-7050N | Network Users Manual - English - Page 159
correctly entered all parameters and that your network connections are good. Then power the print server/printer off and then on again, to retry the download. If you encounter problems upgrading the firmware and you find that the network portion of the printer no longer functions, you should try re - Brother International HL-7050N | Network Users Manual - English - Page 160
becomes possible to upgrade the firmware of the print server or printer (if supported). The following example assumes that the print server password is "cambridge" D:\>ftp ftp> open 220.0.250.200 Connected to 220.0.250.200. 220 FTP print service:V-1.05/Use the network password for the ID if updating - Brother International HL-7050N | Network Users Manual - English - Page 161
Reloading using the FTP Protocol from a Web Browser Please visit the Brother Solutions Web site at http://solutions.brother.com for more information on upgrading the print server using a web browser. A - 8 APPENDIX - Brother International HL-7050N | Network Users Manual - English - Page 162
BIP 5-1 BOOTP 1-2, 12-5, 12-8 BRAdmin 12-2 Brother LPR port 3-3 Brother NetBIOS Port Monitor . 4-2 4-4 Brother Peer to Peer Print ... 3-3 Browser 11-2 C CFGTCP 1-13 Chooser 7-2 D DEC 1-12 DEC LAT 9-1 DECprint 9-8 Desktop Printer 7-5 DHCP . 1-2, 3-1, 4-1, 12-1, 12-5 DLC 8-1, 8-2 DLC/LLC - Brother International HL-7050N | Network Users Manual - English - Page 163
1-1 printcap 1-4 Printer Agent 6-5 PSERVER NLM 6-12 R RARP 12-7 Reloading firmware A-5 RFC 1001 12-5 rlpstat 1-5 S sam 1-7 SCO UNIX Configuration .. 1-11 SCOADMIN 1-11 Server Message Block ........ 4-1 service 1-3 Simple Mail Transport Protocol 5-2 smaller networks 3-1 SMB 4-1, 4-8 smit - Brother International HL-7050N | Network Users Manual - English - Page 164
1-12 U UNIX 1-1 W Web browser 12-1 WebJetAdmin A-1 Windows 2000 2-1, 3-1, 5-1, 81 13-11 Windows 2000 Printing 2-2, 2-5 Windows 95/98/Me 3-1 Windows NT 8-1 Windows NT 3.51 2-1 Windows NT 3.5x 2-1 Windows NT 3.5x Printing ... 2-9 Windows NT 4.0 Printing .... 2-5 Wollongong's PATHWAY .. 1-12
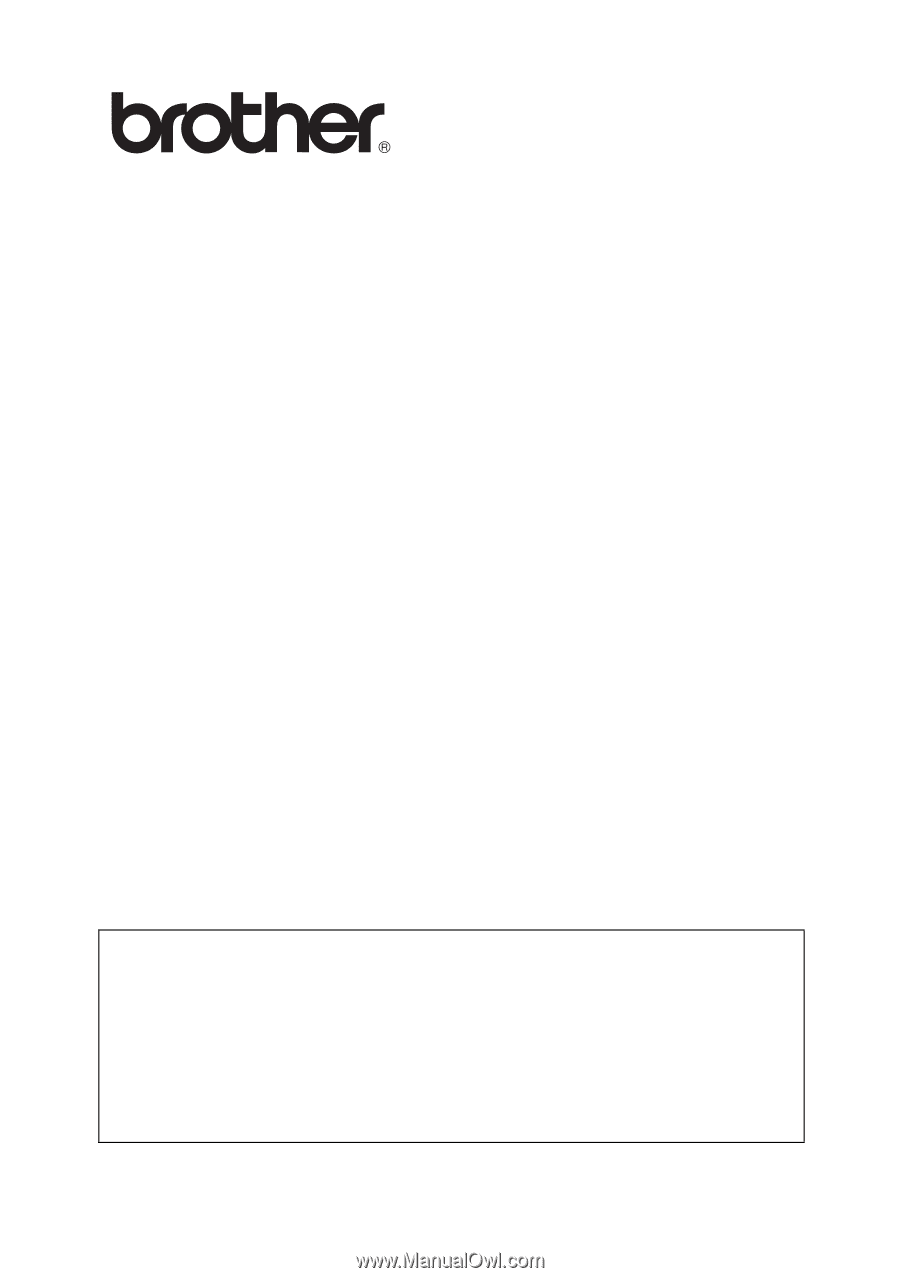
Multi-Protocol Print Server
Network User's Guide
Version 0
Please read this manual thoroughly before using the printer. You can print or view
this manual from the CD-ROM at any time, please keep the CD-ROM in a
convenient place for quick and easy reference at all times.
The Brother Solutions Center (http://solutions.brother.com) is your one stop
resource for all your printer needs.
Download the latest drivers and utilities for
your printers, read the FAQs and troubleshooting tips or learn about special
printing solutions in the 'Solutions' and 'Customer Education' sections.
Some Brother printer models are network standard. And some printer need
optional kit to use it with network.