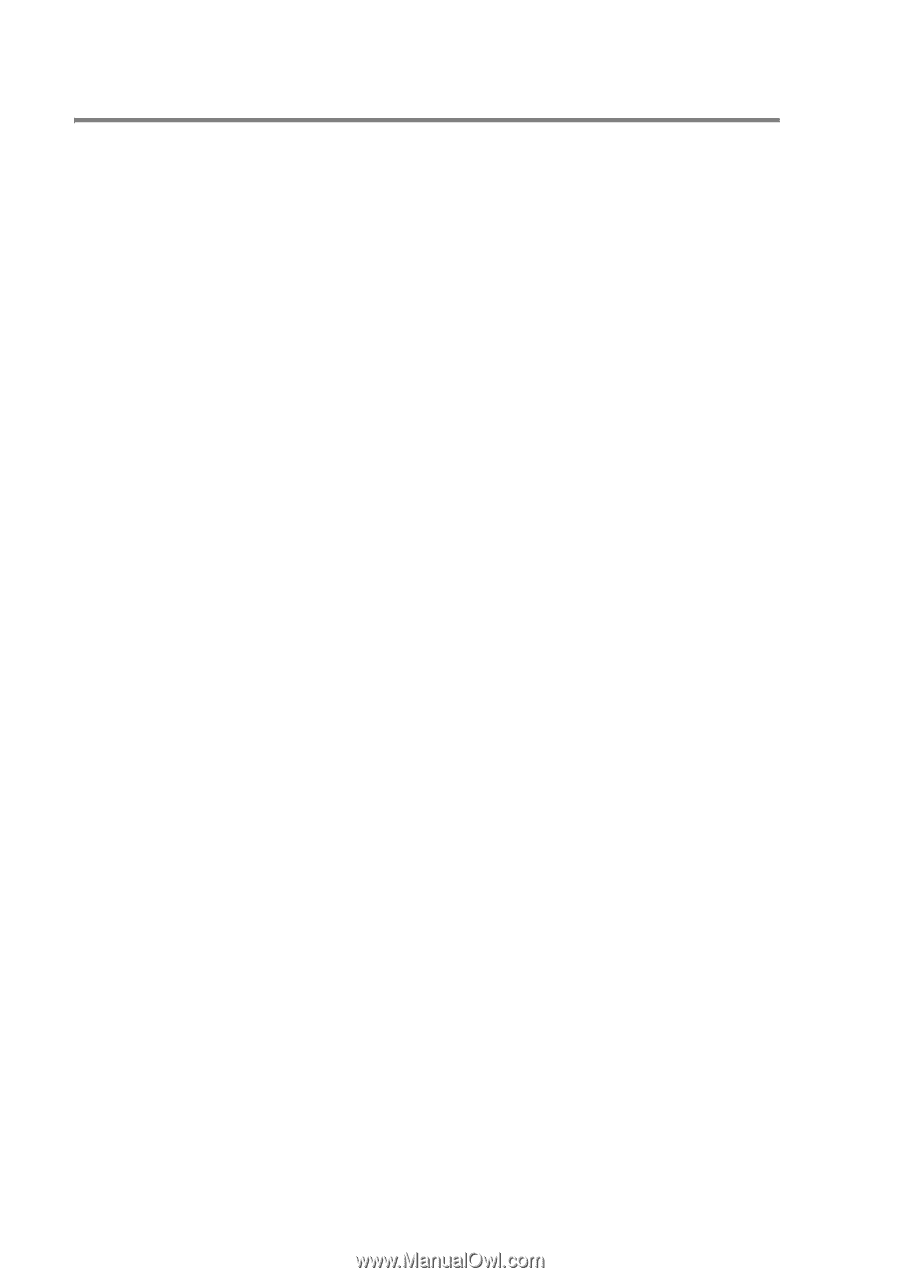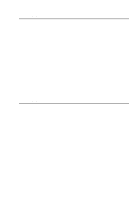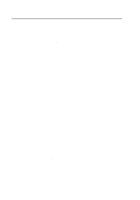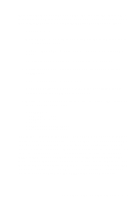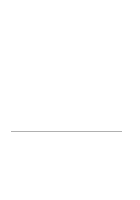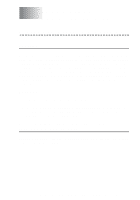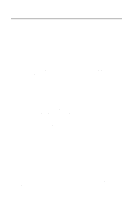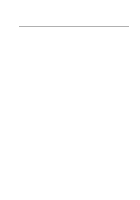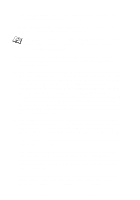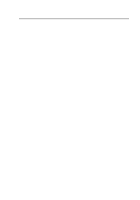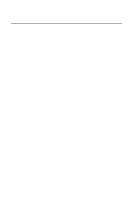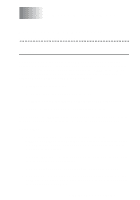Brother International HL-7050N Network Users Manual - English - Page 117
File Server User Console, 2 BANYAN VINES NETWORK CONFIGURATION
 |
UPC - 012502603375
View all Brother International HL-7050N manuals
Add to My Manuals
Save this manual to your list of manuals |
Page 117 highlights
File Server User Console The first step in the configuration process is to configure the file server so that the Brother print server can log into the Banyan VINES network. To do this, you will need to configure a StreetTalk user name for the print server (all VINES print servers log into the file server as users). 1 From any VINES workstation log in as a supervisor and execute the MANAGE program by typing MANAGE at the DOS prompt. 2 At the main menu, select 2 - Users and press ENTER. 3 You will get the Manage Users screen. Select ADD a user to get the Add A User screen. Type in a StreetTalk name for the desired print server service. You may optionally type in a description, nickname, and a password. Press the F10 key when you are finished. 4 You will then get the Add User Profile screen. Select a blank user profile and then press ENTER. If there is no existing blank profile, then select the Sample Profile. 5 You will get the message Do you want to force the user to change passwords on the next login?. Select No and press ENTER. 6 You will then get the Manage A User screen. If you selected a blank user profile in step 4, you can skip to step 8. Otherwise, use the arrow keys to select MANAGE User Profile and press ENTER. 7 You will get the Manage User Profile screen. Execute the following steps to create a blank user profile: - Select EDIT profile. - When the profile appears on the screen, press CTRL-X multiple times to delete every line in the profile, and press F10 when you have finished. You may then use this newly created blank profile as a template when configuring additional Brother print servers. Then press ESCAPE to return to the Manage a User screen. 10 - 2 BANYAN VINES NETWORK CONFIGURATION