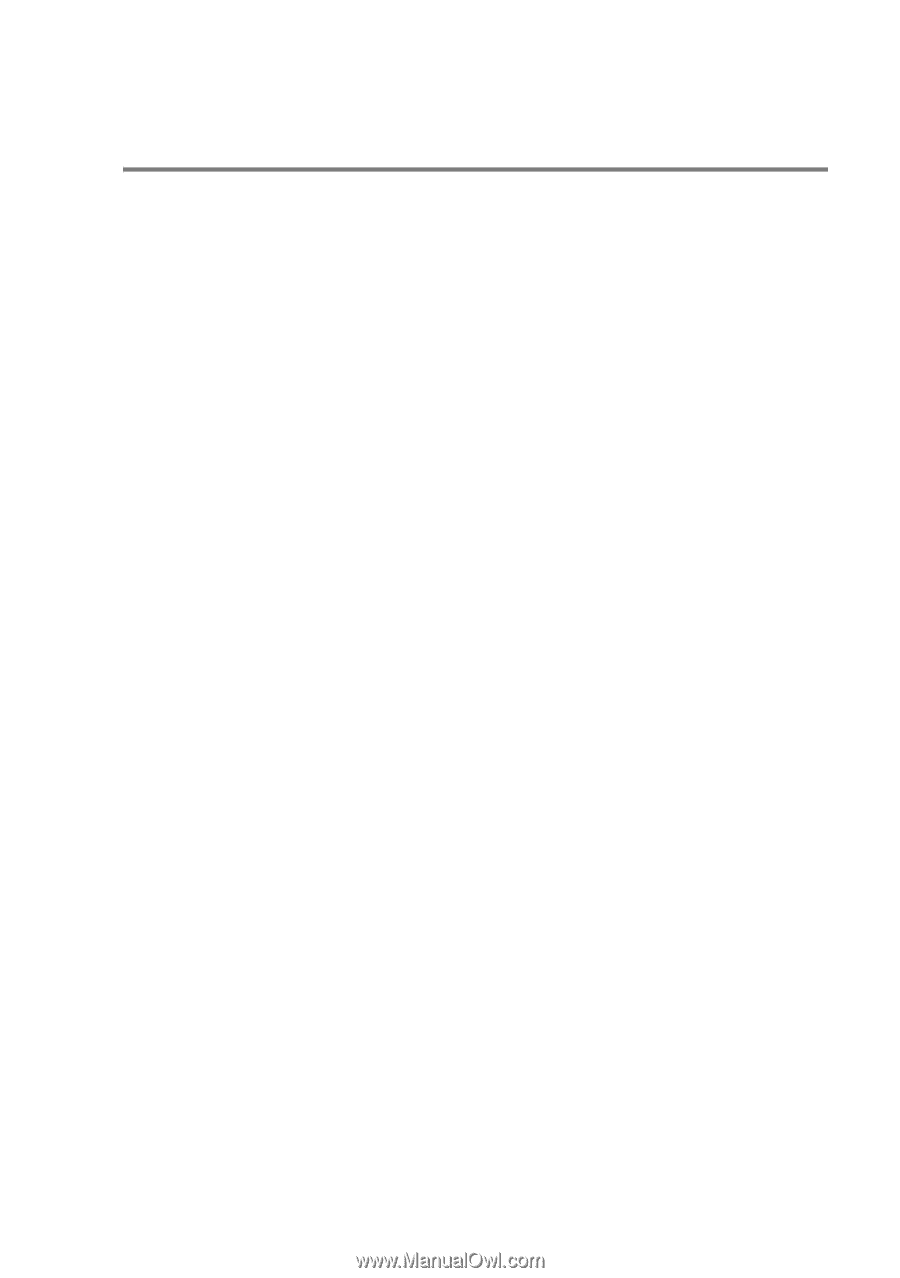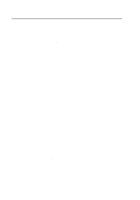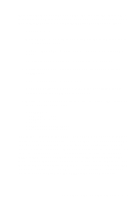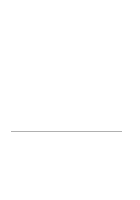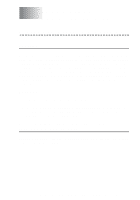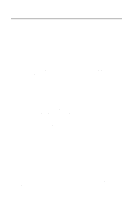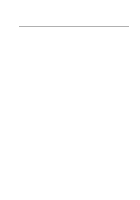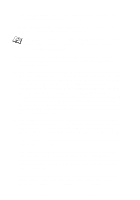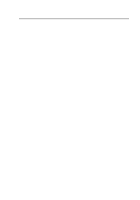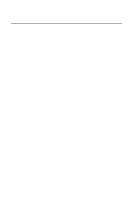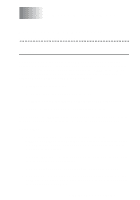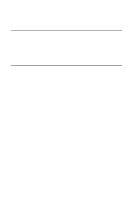Brother International HL-7050N Network Users Manual - English - Page 118
File Server Queue Configuration, BANYAN VINES NETWORK CONFIGURATION 10 - 3
 |
UPC - 012502603375
View all Brother International HL-7050N manuals
Add to My Manuals
Save this manual to your list of manuals |
Page 118 highlights
8 Press ESCAPE twice to return to the main menu. File Server Queue Configuration You must now configure the queue(s) on the Banyan VINES file servers. Print queues are one of several different types of services that are available on a VINES file server. To configure a print queue, use the MANAGE utility as follows: 1 From the main menu, select 1 - Services and press ENTER. 2 You will get the Manage Services menu. Select ADD a server- based service and press ENTER. 3 From the Add A Service screen type the desired StreetTalk name for the print queue, press ENTER, and then type in a description of the print server followed by ENTER. 4 Select the desired file server (if there is more than one) and press ENTER. 5 When you get the Select Type Of Service screen, select 3 - VINES print service (for VINES 5.xx) or 2 - Banyan Print Service (for VINES 6.xx) and press ENTER. 6 Use the arrow keys to select the disk where the print queue service will reside and press ENTER. You will get the message The service is running but not yet available to users. Press F10. 7 If desired, type in the maximum number of jobs and maximum size of job for the queue when you get the Configure Queue screen. Otherwise press F10 for unlimited number and size. 8 If desired, choose a default paper format when you get the Configure Paper Formats screen. Otherwise, press F10 to select the defaults. 9 If desired, enter the user names that are authorized to use the printer when you get the Access Lists screen. Otherwise, press F10 to accept the defaults. 10 If you have a VINES 5.xx system, you may optionally enter the users to be notified in the event of printer problems when you BANYAN VINES NETWORK CONFIGURATION 10 - 3