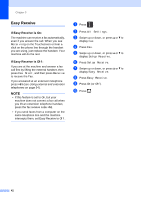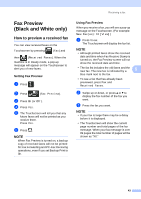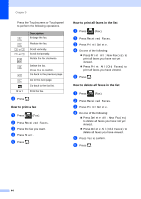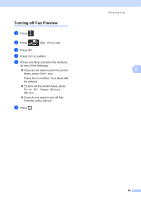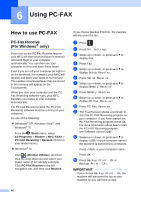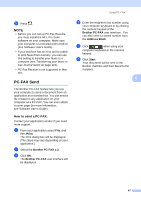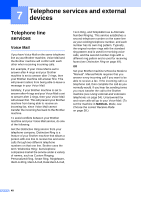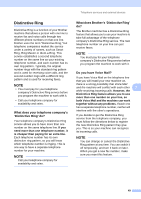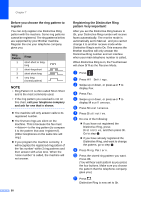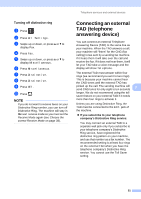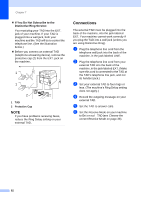Brother International MFC-9340CDW Users Manual - English - Page 61
PC-FAX Send, How to send a PC-FAX: - mac
 |
View all Brother International MFC-9340CDW manuals
Add to My Manuals
Save this manual to your list of manuals |
Page 61 highlights
n Press . NOTE • Before you can set up PC-Fax Receive you must install the MFL-Pro Suite software on your computer. Make sure your computer is connected and turned on (see Software User's Guide). • If your machine has an error and is unable to print faxes from memory, you can use this setting to transfer your faxes to a computer (see Transferring your faxes or Fax Journal report on page 110). • PC-Fax Receive is not supported in Mac OS. PC-FAX Send 6 The Brother PC-FAX feature lets you use your computer to send a document from an application as a standard fax. You can send a file created in any application on your computer as a PC-FAX. You can even attach a cover page (for more information, see Software User's Guide). How to send a PC-FAX: 6 Contact your application vendor if you need more support. a From your application select File, and then Print. The Print dialog box will be displayed. (The steps may vary depending on your application.) b Select the Brother PC-FAX v.3. c Click OK. The Brother PC-FAX user interface will be displayed. Using PC-FAX d Enter the recipient's fax number using your computer keyboard or by clicking the numeric keypad of the Brother PC-FAX user interface. You can also select a stored number from the Address Book. e Click when using your computer keyboard or the numeric keypad. f Click Start. Your document will be sent to the Brother machine and then faxed to the recipient. 6 47