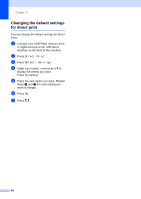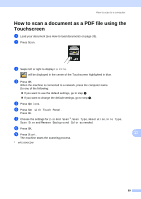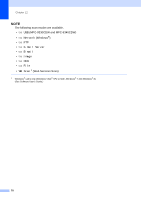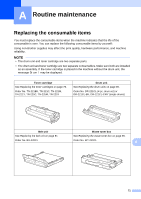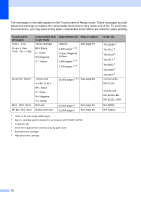Brother International MFC-9340CDW Users Manual - English - Page 81
Scanning a document as a PDF file using ControlCenter4 (Windows - user manual
 |
View all Brother International MFC-9340CDW manuals
Add to My Manuals
Save this manual to your list of manuals |
Page 81 highlights
How to scan to a computer Scanning a document as a PDF file using ControlCenter4 (Windows®) 12 (For Macintosh users, see Software User's Guide.) NOTE The screens on your computer may vary depending on your model. ControlCenter4 is a software utility that lets you quickly and easily access the applications you use most often. Using ControlCenter4 eliminates the need to manually launch specific applications. You can use ControlCenter4 on your computer. a Load your document (see How to load documents on page 33). b Do one of the following: (Windows® XP, Windows Vista® and Windows® 7) Open ControlCenter4 by clicking (Start) > All Programs > Brother > XXX-XXXX (where XXX-XXXX is your model name) > ControlCenter4. The ControlCenter4 application will open. (Windows® 8) Click (Brother Utilities), and then click the drop-down list and select your model name (if not already selected). Click SCAN in the left navigation bar, and then click ControlCenter4. The ControlCenter4 application will open. c If the ControlCenter4 Mode screen appears, choose the Advanced Mode and then click OK. 12 d Make sure the machine you want to use is selected from the Model pull-down list. 67