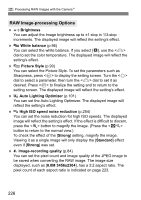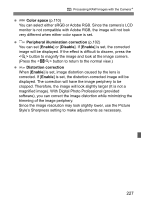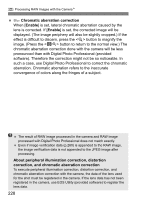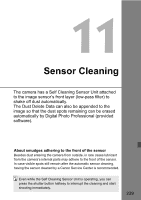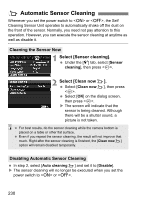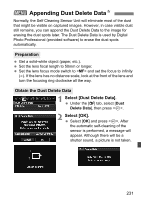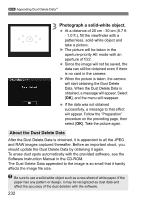Canon EOS 60D EOS 60D Instruction Manual - Page 227
Color space, Peripheral illumination correction, Enable, Disable, Distortion correction
 |
UPC - 013803129113
View all Canon EOS 60D manuals
Add to My Manuals
Save this manual to your list of manuals |
Page 227 highlights
R Processing RAW Images with the CameraN Color space (p.110) You can select either sRGB or Adobe RGB. Since the camera's LCD monitor is not compatible with Adobe RGB, the image will not look very different when either color space is set. Peripheral illumination correction (p.102) You can set [Enable] or [Disable]. If [Enable] is set, the corrected image will be displayed. If the effect is difficult to discern, press the button to magnify the image and look at the image corners. (Press the button to return to the normal view.) Distortion correction When [Enable] is set, image distortion caused by the lens is corrected. If [Enable] is set, the distortion-corrected image will be displayed. The correction will have the image periphery to be cropped. Therefore, the image will look slightly larger (It is not a magnified image). With Digital Photo Professional (provided software), you can correct the image distortion while minimizing the trimming of the image periphery. Since the image resolution may look slightly lower, use the Picture Style's Sharpness setting to make adjustments as necessary. 227