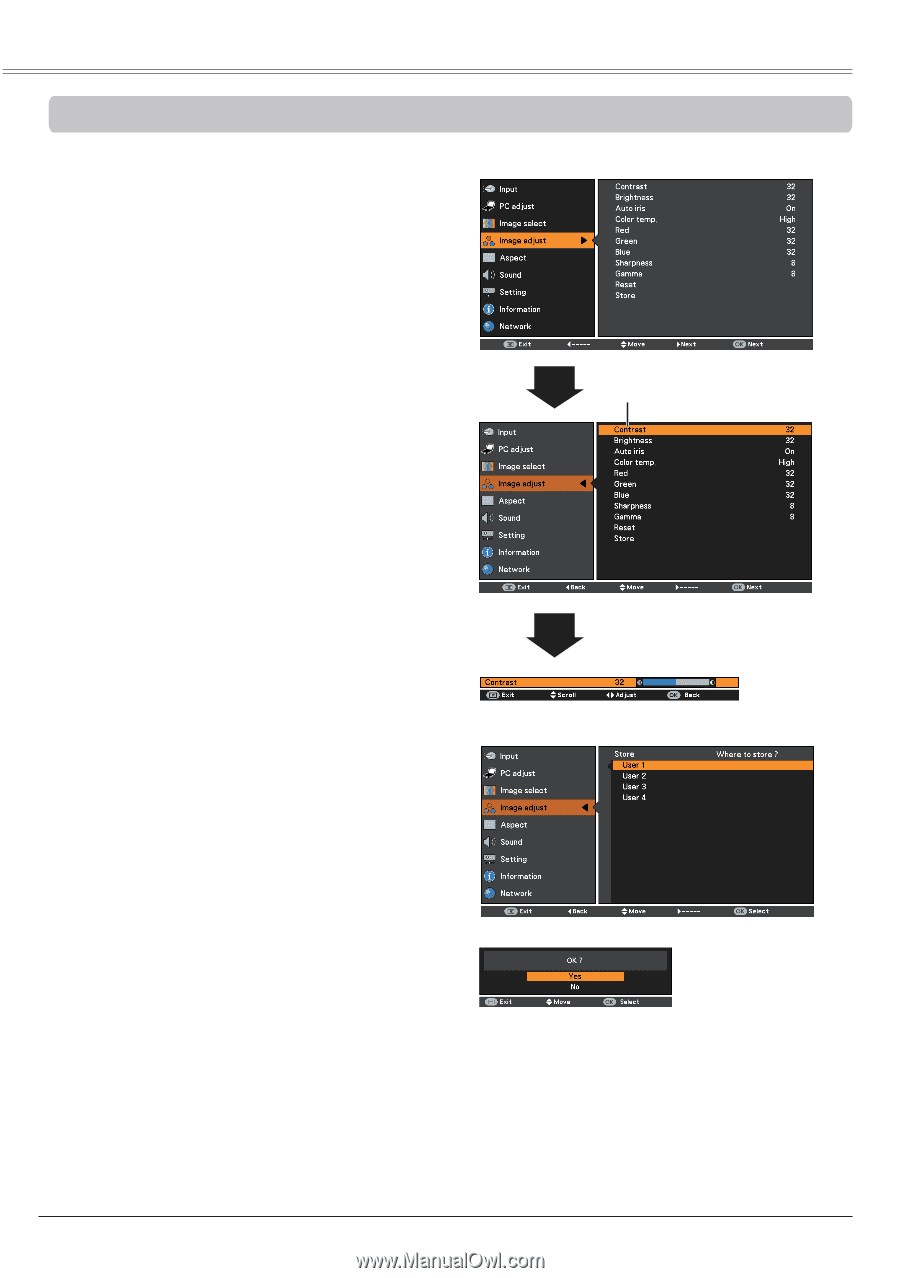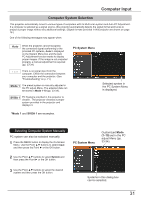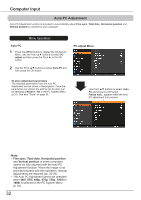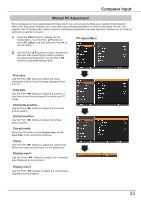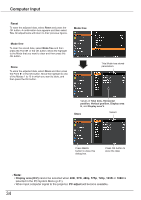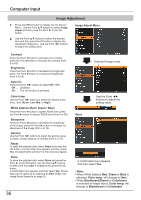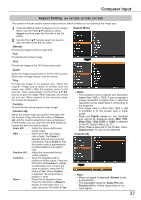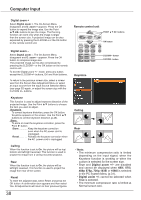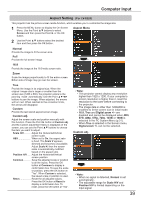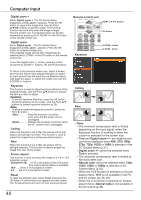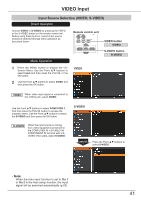Canon LV-8225 LV-7290 User's Manual - Page 36
Image Adjustment, White balance Red / Green / Blue
 |
View all Canon LV-8225 manuals
Add to My Manuals
Save this manual to your list of manuals |
Page 36 highlights
Computer Input Image Adjustment 1 Press the MENU button to display the On-Screen Menu. Use the Point ▲▼ buttons to select Image adjust and then press the Point ► or the OK button. Image Adjust Menu 2 Use the Point ▲▼ buttons to select the desired item and then press the OK button to display the adjustment dialog box. Use the Point ◄► buttons to adjust the setting value. Contrast Press the Point ◄ button to decrease the contrast; press the Point ►button to increase the contrast (from 0 to 63). Brightness Press the Point ◄ button to decrease the brightness; press the Point ►button to increase the brightness (from 0 to 63). Auto iris Press the Point ◄► buttons to select Off or On. Off ...... Disabled. On ...... The iris function is activated. Color temp. Use the Point ◄► buttons to select the desired Color temp. level (XLow, Low, Mid, or High). White balance (Red / Green / Blue) Press the Point ◄ button to lighten R/G/B tone; press the Point ► button to deepen R/G/B tone (from 0 to 63). Sharpness Press the Point ◄ button to decrease the sharpness of the image; press the Point ► button to increase the sharpness of the image (from 0 to 15). Gamma Use the Point ◄► buttons to adjust the gamma value to obtain a better balance of contrast (from 0 to 15). Reset To reset the adjusted data, select Reset and press the OK button. A confirmation box appears and then select Yes. All adjustments will return to their previous figures. Store To store the adjusted data, select Store and press the Point ► or the OK button. Use the Point ▲▼ buttons to select one from User 1 to User 4 and press the OK button. A confirmation box appears and then select Yes. Stored data can be called up by selecting an User (1-4) in the Image Mode Selection on page 35. 36 Selected Image mode Store Use the Point ◄► buttons to adjust the setting value. A confirmation box appears and then select Yes. Note: • When White balance Red, Green or Blue is adjusted, Color temp. will change to User. • When Blackboard(Green) or Colorboard is selected in Image select, Color temp. will change to Blackboard or Colorboard.