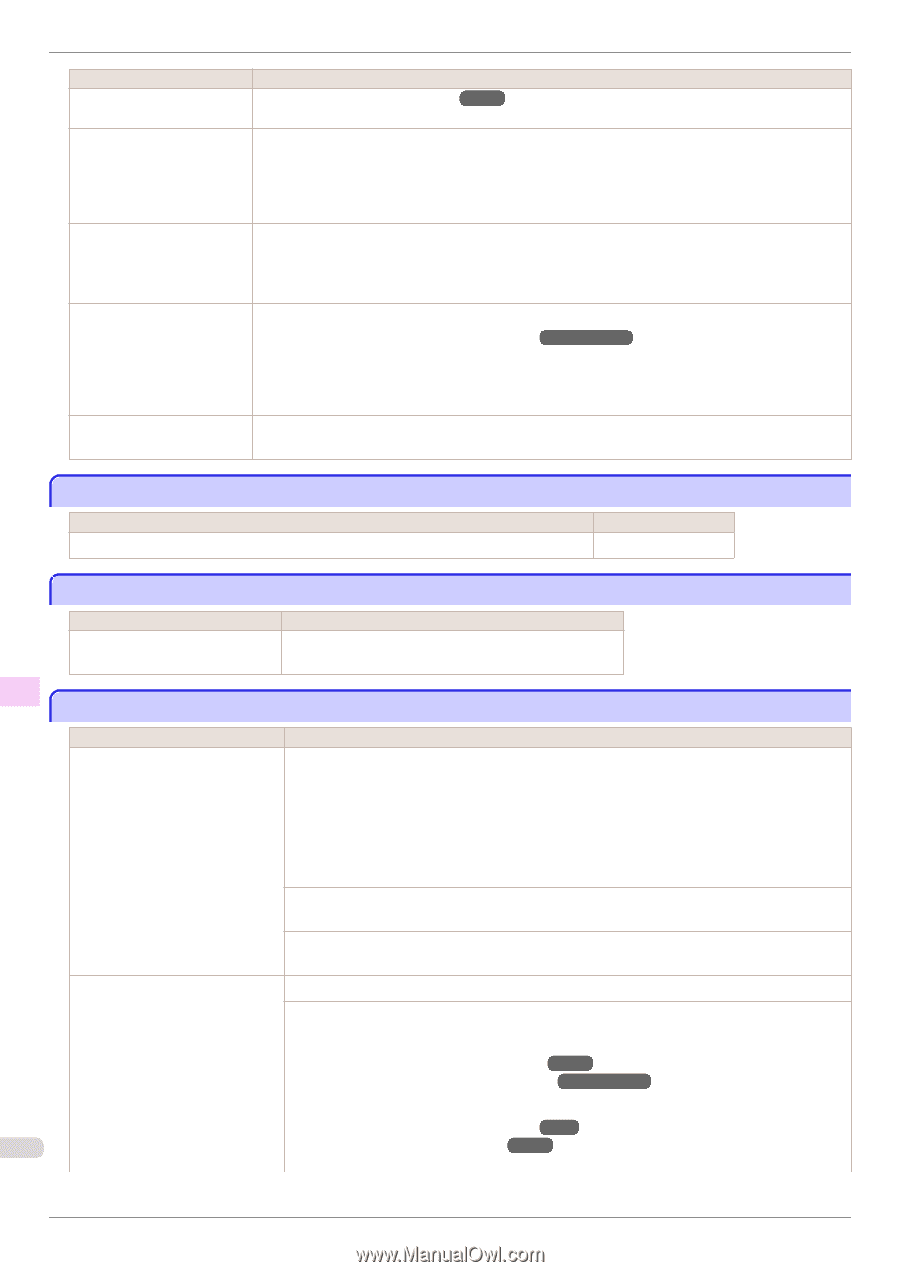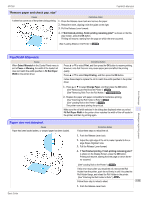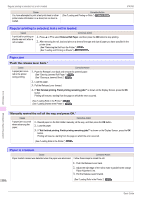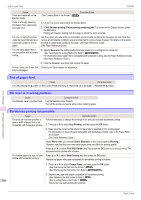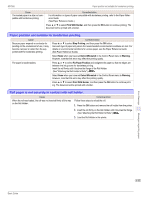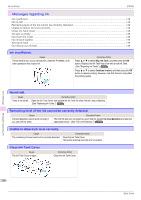Canon imagePROGRAF iPF760 Basic Guide - Page 116
End of paper feed., Rel lever is in wrong position., Borderless printng not possible.
 |
View all Canon imagePROGRAF iPF760 manuals
Add to My Manuals
Save this manual to your list of manuals |
Page 116 highlights
End of paper feed. iPF760 Cause There are sheets left on the Ejection Guide. Corrective Action (See "Loading Rolls in the Printer.") →P.12 There is a foreign object by the Output Tray, obstructing the Cutter Unit. 1. Lift the Top Cover and remove the foreign object. 2. If "Not finished printing. Finish printing remaining jobs?" is shown on the Display Screen, press the OK button. Printing will resume, starting from the page on which the error occurred. You are not using the printer under the recommended environmental conditions for the paper. Use the printer only where the recommended environmental conditions for the paper are met. Note that various environmental conditions are recommended for various types of paper. For details on the recommended environmental conditions for paper, see Paper Reference Guide." (See Paper Reference Guide.) You are using paper that is not compatible with automatic cutting. 1. Specify Manual as the cutting method and use scissors or a cutting tool to cut the roll. (See "Specifying the Cutting Method for Rolls.") →User's Guide For information about paper that is compatible with automatic cutting, see the Paper Reference Guide. (See Paper Reference Guide.) 2. Push the Release Lever back and remove the paper. In other cases, the Cutter Unit Contact your Canon dealer for assistance. may be damaged. End of paper feed. Cause Corrective Action You are pressing the ▲ button on the Control Panel and trying to rewind the roll to the edge. Release the ▲ button. Error Message Rel lever is in wrong position. Cause The Release Lever is pushed back. Corrective Action Pull the Release Lever forward. Turn off the printer and wait a while before restoring power. Borderless printng not possible. Messages regarding paper Cause The print job received specifies a type or width of paper that is not compatible with borderless printing. Corrective Action Follow these steps to change the settings of the print job to enable borderless printing. 1. Press ▲ or ▼ to select Stop Printing, and then press the OK button. 2. Make sure the correct printer driver for the printer is selected and try printing again. For information on types of paper compatible with borderless printing, refer to the Paper Reference Guide. (See Paper Reference Guide.) Select None when you have set Detect Mismatch on the control panel to Warning. However, note that this error may cause paper jams and affect the printing quality. Press ▲ or ▼ to select Print With Border, and then press the OK button to continue printing. The document will be printed with a border. The loaded paper is a size not com- Press ▲ or ▼ to select Stop Printing, and then press the OK button. patible with borderless printing. Replace the paper with paper compatible for borderless printing as follows. 1. Press ▲ or ▼ to select Change Paper, and then press the OK button. (See "Removing the Roll from the Printer.") →P.15 (See "Removing the Roll Holder from Rolls.") →User's Guide 2. Replace the paper with paper compatible for borderless printing. (See "Attaching the Roll Holder to Rolls.") →P.9 116 (See "Loading Rolls in the Printer.") →P.12 The printer now starts printing the print job. Basic Guide