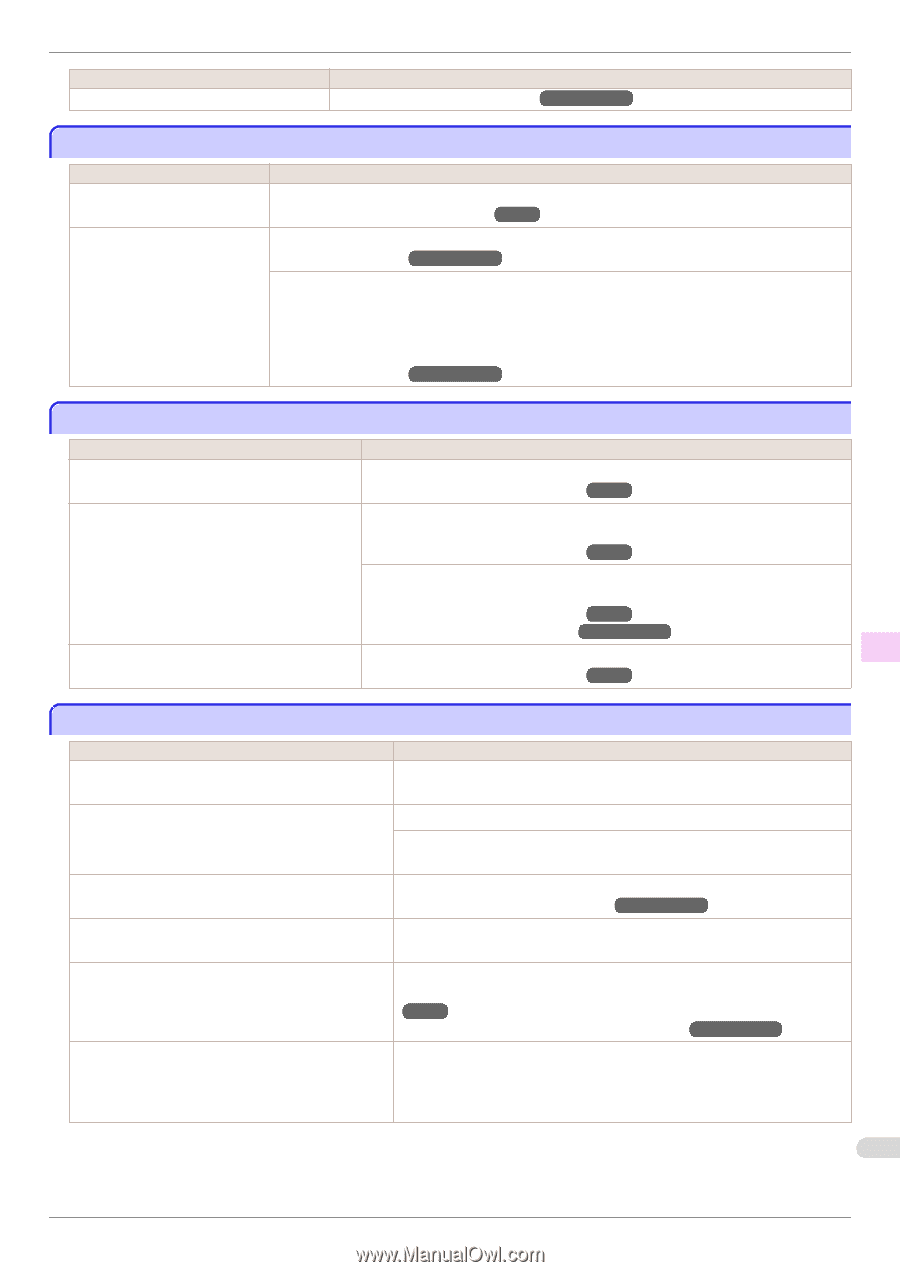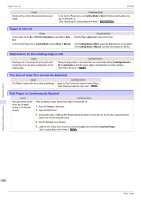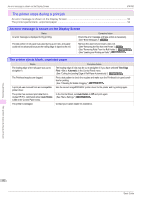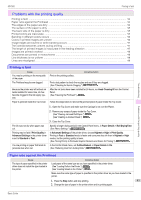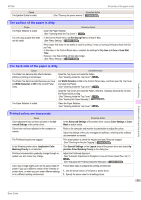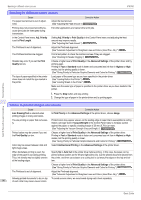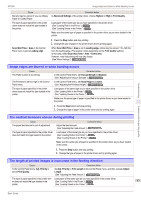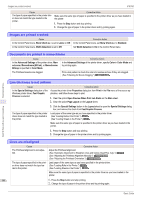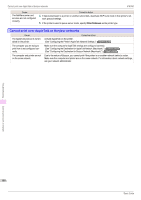Canon imagePROGRAF iPF760 Basic Guide - Page 95
The surface of the paper is dirty, Printed colors are inaccurate, plication Color Matching Priority
 |
View all Canon imagePROGRAF iPF760 manuals
Add to My Manuals
Save this manual to your list of manuals |
Page 95 highlights
Troubleshooting iPF760 Cause The Ejection Guide is soiled. Corrective Action (See "Cleaning the printer exterior.") →User's Guide The surface of the paper is dirty The surface of the paper is dirty Cause The Paper Retainer is soiled. You are using a paper that does not dry easily. Corrective Action Clean the Paper Retainer. (See "Cleaning Inside the Top Cover.") →P.39 In the Control Panel menu, set Roll DryingTime to at least 1 min. (See "Menu Settings.") →User's Guide When paper that does not dry easily is used for printing, it may curl during printing and touch the Output Tray. In this case, in the Control Panel menu, complete the settings for Dry time and Area in Scan Wait Time. However, note that printing will now take longer. (See "Menu Settings.") →User's Guide The back side of the paper is dirty Cause The Platen has become dirty after borderless printing or printing on small paper. The Platen has become soiled because you have set Width Detection to Off in the Control Panel menu. The Paper Retainer is soiled. Corrective Action Open the Top Cover and clean the Platen. (See "Cleaning Inside the Top Cover.") →P.39 Set Width Detection to On in the Control Panel menu, and then open the Top Cover and clean the Platen. (See "Cleaning Inside the Top Cover.") →P.39 Open the Top Cover and clean the Platen. After this, manually advance the roll onto the Platen before printing. (See "Cleaning Inside the Top Cover.") →P.39 (See "Feeding Roll Paper Manually.") →User's Guide Clean the Paper Retainer. (See "Cleaning Inside the Top Cover.") →P.39 Printed colors are inaccurate Cause Color adjustment has not been activated in the Advanced Settings of the printer driver. Colors have not been adjusted on the computer or monitor. The Printhead nozzles are clogged. In the Windows printer driver, Application Color Matching Priority is not selected. Printhead characteristics gradually change through repeated use, and colors may change. Color may change slightly even on the same model of printer if you use a different version of the firmware or printer driver, or when you print under different settings or in a different printing environment. Corrective Action In the Advanced Settings of the printer driver, access Color Settings in Color Mode to adjust colors. Refer to the computer and monitor documentation to adjust the colors. Adjust the settings of the color management software, referring to the software documentation as needed. Print a test pattern to check the nozzles and see if they are clogged. (See "Checking for Nozzle Clogging.") →User's Guide Click Special Settings on the Layout sheet of the printer driver and select Application Color Matching Priority in the dialog box. Adjust the Printhead alignment. (See "Automatic Adjustment to Straighten Lines and Colors (Head Posi. Adj.).") →P.76 (See "Adjusting the Printhead Alignment Manually.") →User's Guide Follow these steps to prepare the printing environment. 1. Use the same version of firmware or printer driver. 2. Specify the same value for all settings items. 95 Problems with the printing quality Basic Guide