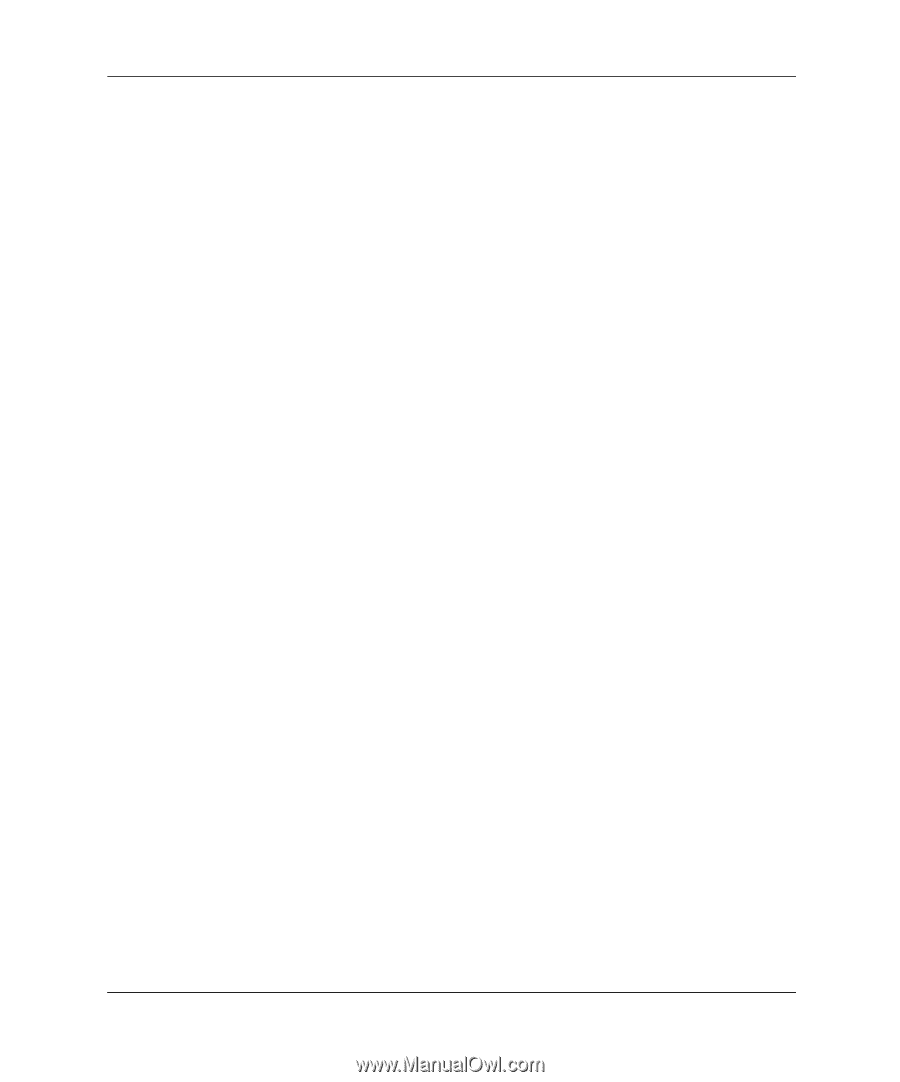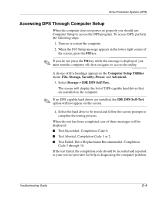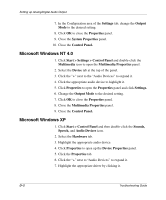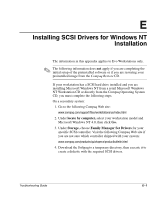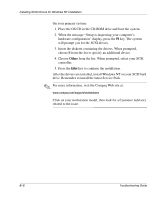Compaq D51s Troubleshooting Guide - Page 77
Microsoft Windows NT 4.0, Start > Settings > Control Panel - audio driver
 |
UPC - 890552632367
View all Compaq D51s manuals
Add to My Manuals
Save this manual to your list of manuals |
Page 77 highlights
Setting up Analog/Digital Audio Output 7. In the Configuration area of the Settings tab, change the Output Mode to the desired setting. 8. Click OK to close the Properties panel. 9. Close the System Properties panel. 10. Close the Control Panel. Microsoft Windows NT 4.0 1. Click Start > Settings > Control Panel and double-click the Multimedia icon to open the Multimedia Properties panel. 2. Select the Device tab at the top of the panel. 3. Click the "+" next to the "Audio Devices" to expand it. 4. Click the appropriate audio device to highlight it. 5. Click Properties to open the Properties panel and click Settings. 6. Change the Output Mode to the desired setting. 7. Click OK to close the Properties panel. 8. Close the Multimedia Properties panel. 9. Close the Control Panel. Microsoft Windows XP 1. Click Start > Control Panel and then double-click the Sounds, Speech, and Audio Devices icon. 2. Select the Hardware tab. 3. Highlight the appropriate audio device. 4. Click Properties to open up the Device Properties panel. 5. Click the Properties tab. 6. Click the "+" next to "Audio Devices" to expand it. 7. Highlight the appropriate driver by clicking it. D-2 Troubleshooting Guide