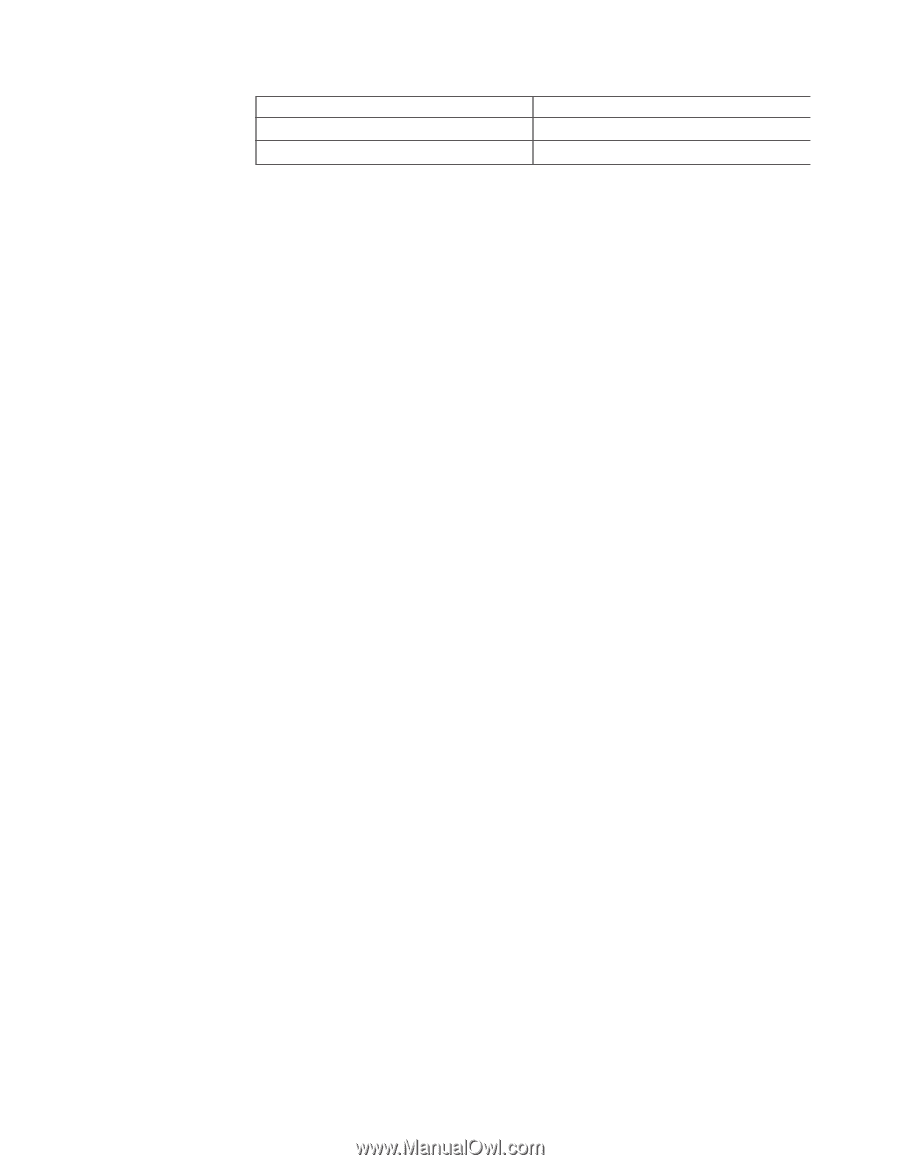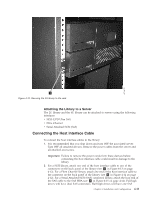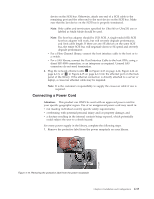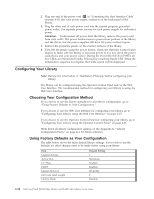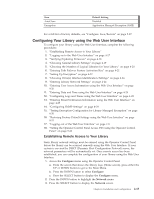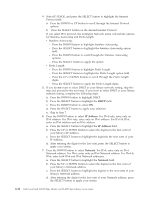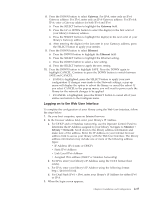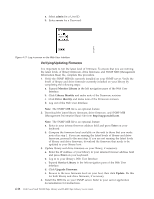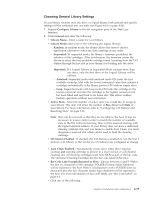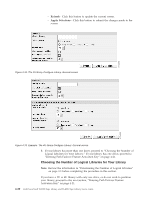Dell TL2000 User Guide - Page 71
Configuring Your Library using the Web User Interface, Establishing Remote Access to Your Library - firmware update
 |
View all Dell TL2000 manuals
Add to My Manuals
Save this manual to your list of manuals |
Page 71 highlights
Item AutoClean Encryption Default Setting Disabled Application Managed Encryption (AME) For a full list of factory defaults, see "Configure: Save/Restore" on page 5-27. Configuring Your Library using the Web User Interface To configure your library using the Web User Interface, complete the following procedures: 1. "Establishing Remote Access to Your Library" 2. "Logging on to the Web User Interface" on page 4-17 3. "Verifying/Updating Firmware" on page 4-18 4. "Choosing General Library Settings" on page 4-19 5. "Choosing the Number of Logical Libraries for Your Library" on page 4-20 6. "Entering Path Failover Feature Activation Key" on page 4-21 7. "Setting Up Encryption" on page 4-22 8. "Choosing Drive(s) Interface Identification/Settings" on page 4-24 9. "Entering Library Network Settings" on page 4-24 10. "Entering User Access Information using the Web User Interface" on page 4-26 11. "Entering Date and Time using the Web User Interface" on page 4-28 12. "Configuring Logs and Traces using the Web User Interface" on page 4-28 13. "Entering Email Notification Information using the Web User Interface" on page 4-29 14. "Configuring SNMP Settings" on page 4-29 15. "Testing Encryption Configuration for Library Managed Encryption" on page 4-30 16. "Restoring Factory Default Settings using the Web User Interface" on page 4-31 17. "Logging out of the Web User Interface" on page 2-8 18. "Setting the Operator Control Panel Access PIN using the Operator Control Panel" on page 5-26 Establishing Remote Access to Your Library Static library network settings must be entered using the Operator Control Panel before the library can be accessed remotely using the Web User Interface. If your system is serviced by DHCP (Dynamic Host Configuration Protocol) server, the network parameters will be automatically set. Once remote access has been established, you can complete the configuration of your library using the Web User Interface. 1. Access the Configure menu using the Operator Control Panel. a. From the screen that shows the library logo (Home screen), press either the UP or DOWN button to get to the Main Menu. b. Press the DOWN button to select Configure. c. Press the SELECT button to display the Configure menu. 2. Press the DOWN button to highlight the Network menu. 3. Press the SELECT button to display the Network screen. Chapter 4. Installation and Configuration 4-15