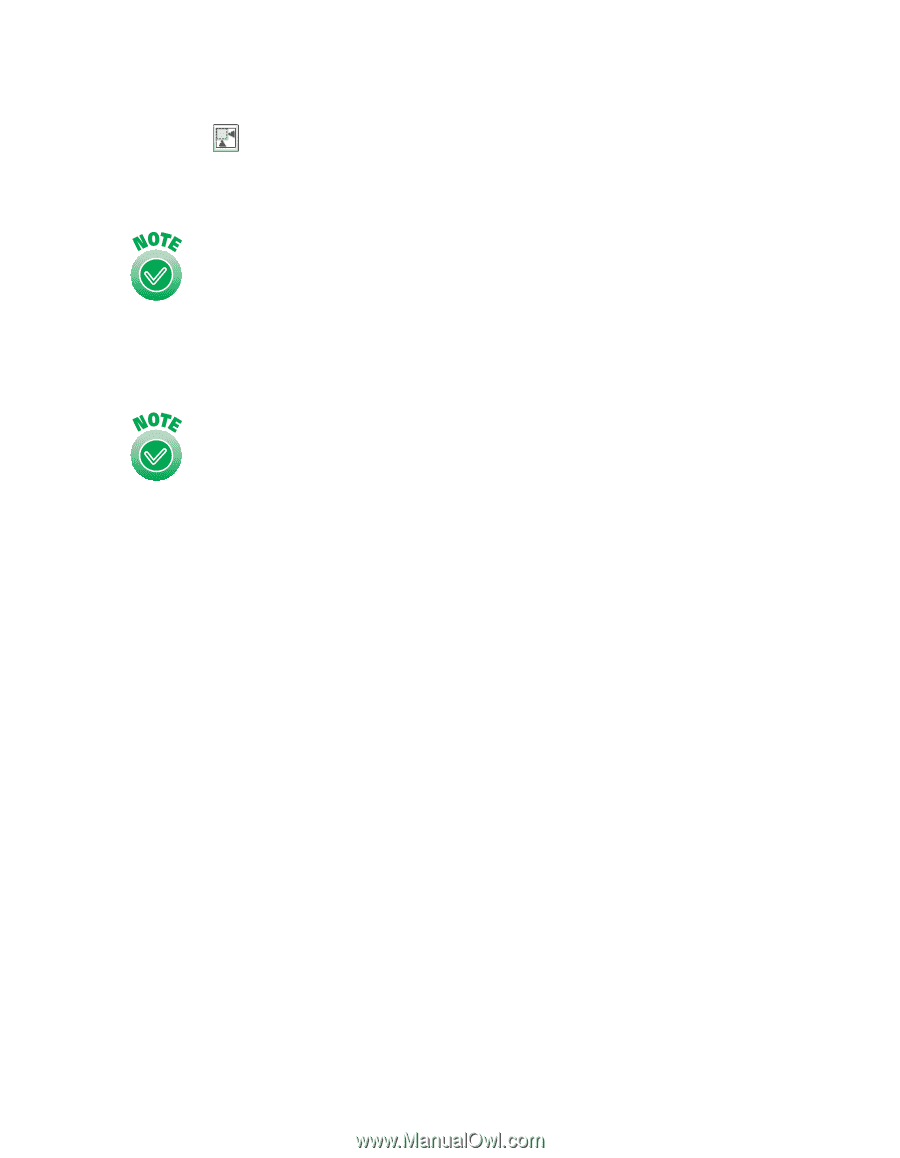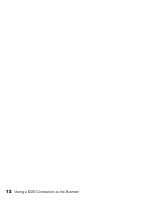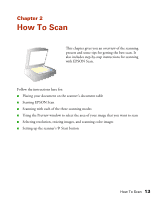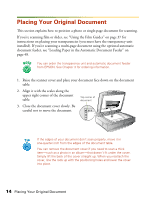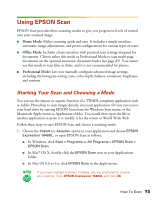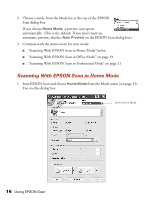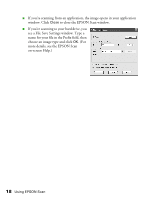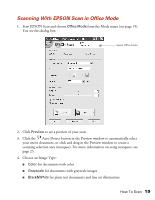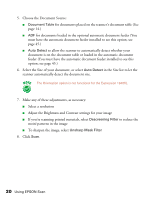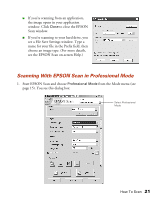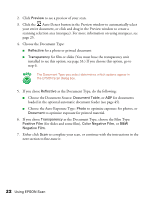Epson 1640XL User Manual - Page 23
Choose an Image Type, if you will only view your image on the screen - scanning film
 |
UPC - 010343833548
View all Epson 1640XL manuals
Add to My Manuals
Save this manual to your list of manuals |
Page 23 highlights
2. If you don't see an automatic preview of your scan, click Preview. 3. Click the Auto Detect button in the Preview window to automatically select your entire photo or document, or click and drag to create a scanning selection area (marquee). For more information on using marquees, see page 25. If the scanned image in the Preview window has a blue box around it, you're previewing in thumbnail mode and won't be able to create a marquee. Click the arrow beside the Preview button in the EPSON Scan dialog box and select Normal from the pull-down menu. Then click the Preview button to preview in normal mode. 4. Choose a document type from the Document Type list. If you're scanning film, choose Color Negative Film, B&W Negative Film, or Positive Film. If you're scanning slides, choose Positive Film. 5. Choose an Image Type: ■ Color for color photos or documents with color ■ Grayscale for black-and-white photos or documents with grayscale images ■ Black&White for plain text documents 6. Choose a Destination setting: ■ Printer if you're printing the image ■ Screen/Web if you will only view your image on the screen ■ Other if you're shrinking or enlarging your image. Then choose the target size for your final scanned image. 7. Select a target size if you want to specify any size other than that of the original document. 8. Adjust the Brightness and Contrast settings, if necessary. 9. If you're scanning printed materials, select Descreening Filter to reduce the moiré patterns in the image. 10. Click Scan. How To Scan 17