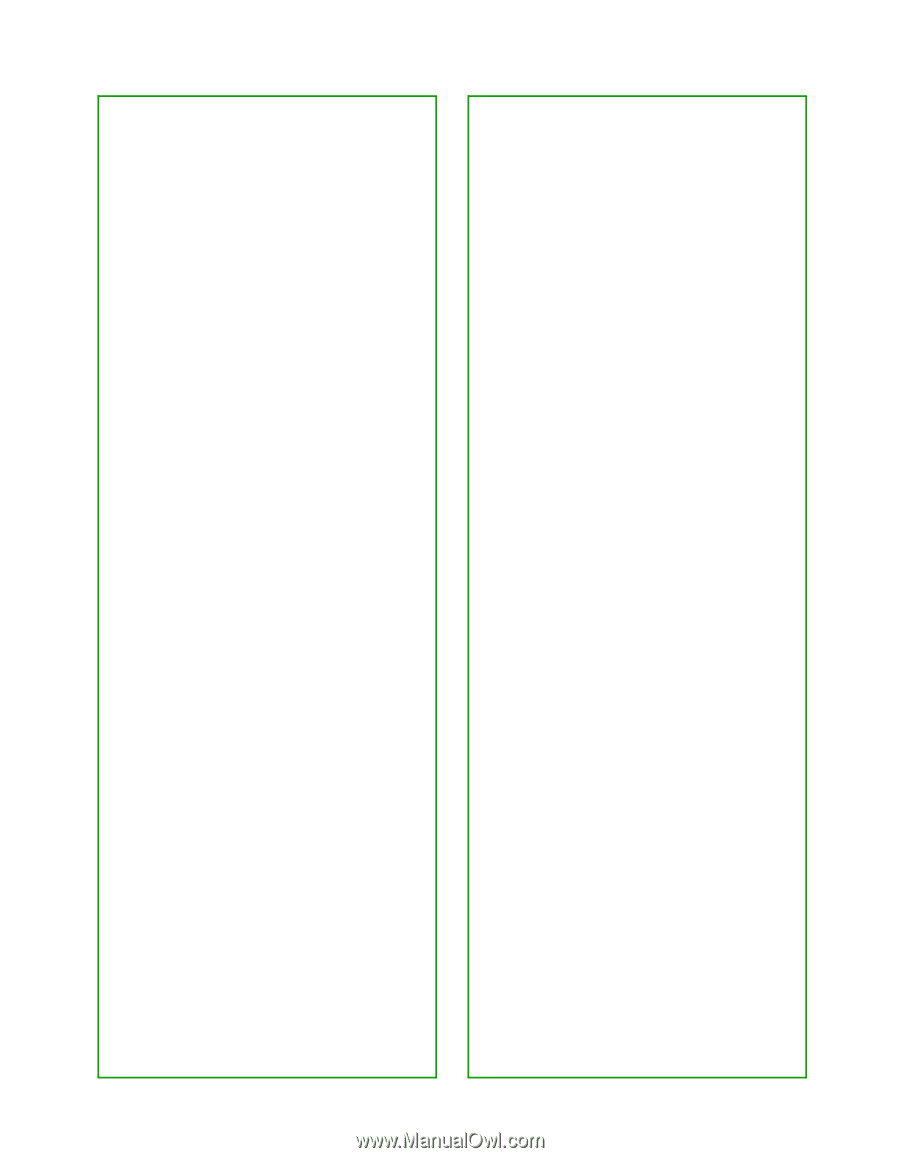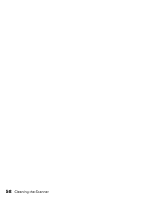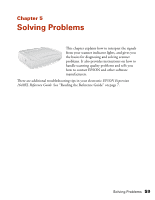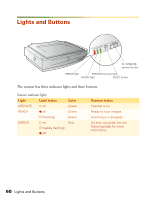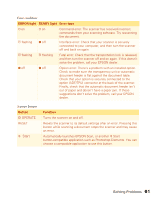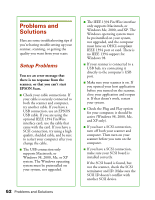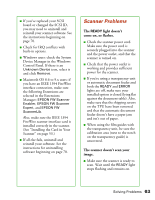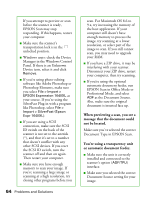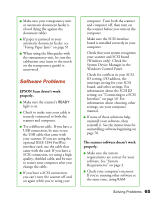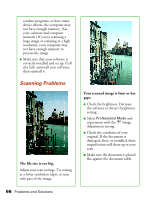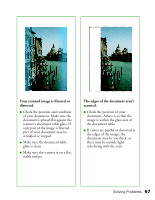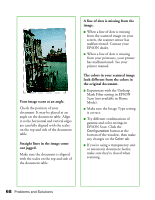Epson 1640XL User Manual - Page 69
Scanner Problems, light doesn't, come on, or flashes, The scanner doesn't scan your, image.
 |
UPC - 010343833548
View all Epson 1640XL manuals
Add to My Manuals
Save this manual to your list of manuals |
Page 69 highlights
■ If you've replaced your SCSI board or changed the SCSI ID, you may need to uninstall and reinstall your scanner software. See the instructions beginning on page 70. ■ Check for IRQ conflicts with built-in options. ■ Windows users: check the System Device Manager in the Windows Control Panel. If there is an Unknown Device icon, select it and click Remove. ■ Macintosh OS 8.6 to 9.x users: if you have an IEEE 1394 FireWire interface connection, make sure the following Extensions are selected in the Extensions Manager: EPSON FW Scanner Enabler, EPSON FW Scanner Expert, and EPSON FW ScannerLib. Also, make sure the IEEE 1394 FireWire scanner interface card is installed correctly in the scanner. (See "Installing the Card in Your Scanner" on page 53.) ■ If all else fails, uninstall and reinstall your software. See the instructions for uninstalling software beginning on page 70. Scanner Problems The READY light doesn't come on, or flashes. ■ Check the scanner power cord. Make sure the power cord is securely plugged into the scanner and the power outlet, and that the scanner is turned on. ■ Check that the power outlet is working and provides sufficient power for the scanner. ■ If you're using a transparency unit or automatic document feeder and both the READY and ERROR lights are off, make sure your installed option is closed (lying flat against the document table). Also, make sure that the shipping screws on the TPU have been removed and that the automatic document feeder doesn't have a paper jam and isn't out of paper. ■ When using the film guides with the transparency unit, be sure the calibration area (next to the notch on the transparency guide) is uncovered. The scanner doesn't scan your image. ■ Make sure the scanner is ready to scan. Wait until the READY light stops flashing and remains on. Solving Problems 63