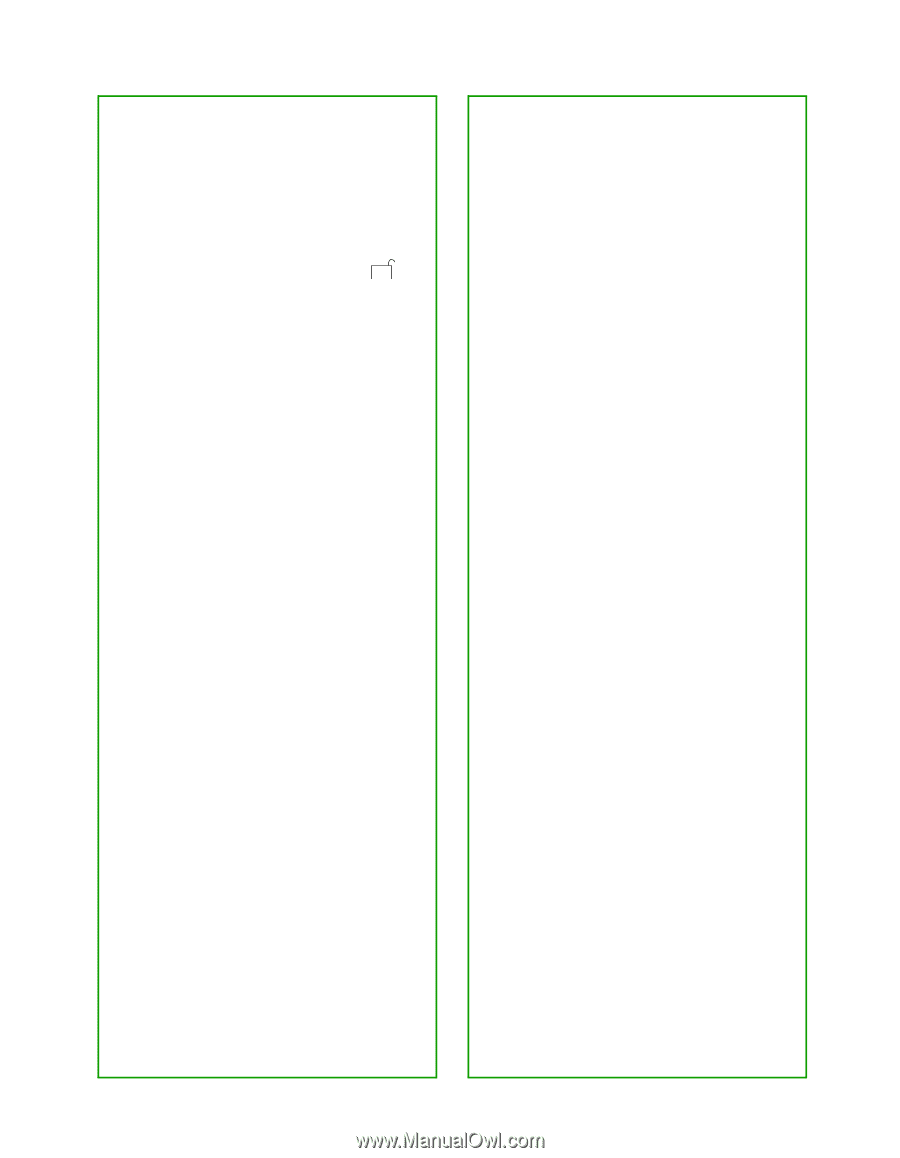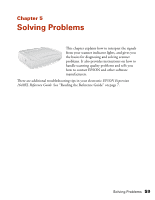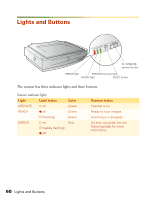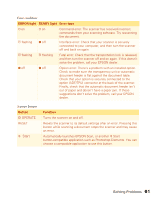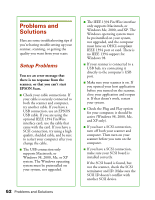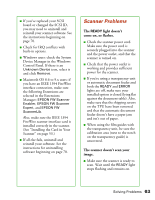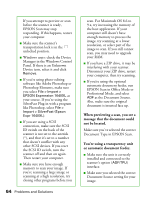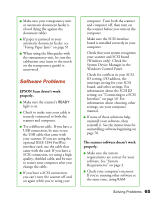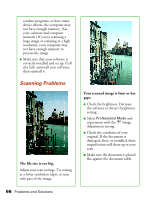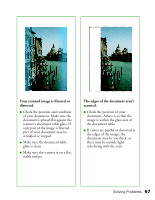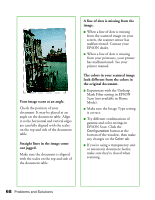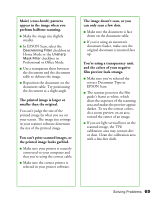Epson 1640XL User Manual - Page 70
EPSON Scan in Office Mode or, Manager in the Windows Control - expression transparency unit
 |
UPC - 010343833548
View all Epson 1640XL manuals
Add to My Manuals
Save this manual to your list of manuals |
Page 70 highlights
If you attempt to preview or scan before the scanner is ready, EPSON Scan may stop responding. If this happens, restart your computer. ■ Make sure the scanner's transportation lock is in the unlocked position. ■ Windows users: check the Device Manager in the Windows Control Panel. If there is an Unknown Device icon, select it and click Remove. ■ If you're using photo-editing software like Adobe Photoshop or Photoshop Elements, make sure you select File > Import > EPSON Expression 1640XL as your source. If you're using the SilverFast Plug-in with a program like Photoshop, select File > Import > SilverFast (Epson Expr 1640XL). ■ If you are using a SCSI connection, make sure the SCSI ID switch on the back of the scanner is not set to the asterisk (*), and that it's set to a number that doesn't conflict with any other SCSI devices. If you reset the SCSI ID switch, turn the scanner off and then on again. Then restart your computer. ■ Make sure you have enough memory to scan your image. If you're scanning a large image or scanning at a high resolution, try closing other programs before you 64 Problems and Solutions scan. For Macintosh OS 8.6 to 9.x, try increasing the memory of the host application. If your computer still doesn't have enough memory to process the image, try scanning at a lower resolution, or select part of the image to scan. If you still cannot scan, you may need to upgrade your RAM. ■ If you have a ZIP drive, it may be interfering with your scanner. Disconnect your ZIP drive, restart your computer, then try scanning. ■ If you're using the optional automatic document feeder, run EPSON Scan in Office Mode or Professional Mode, and select ADF as the Document Source. Also, make sure the original document is inserted face up. When previewing a scan, you see a message that the document could not be located. Make sure you've selected the correct Document Type in EPSON Scan. You're using a transparency unit or automatic document feeder. ■ Make sure the unit is correctly installed and connected to the scanner's option (ADF/TPU) interface. ■ Make sure you selected the correct Document Source setting for your image.