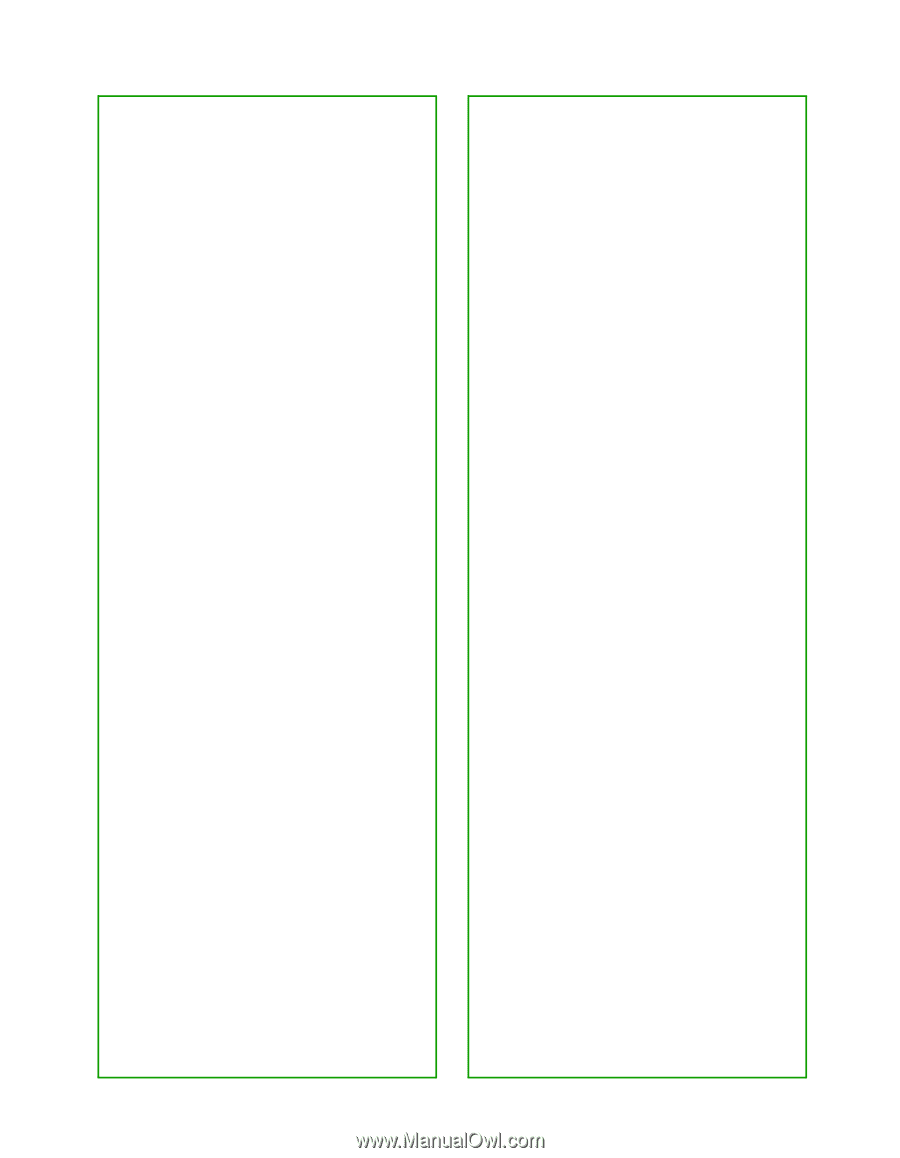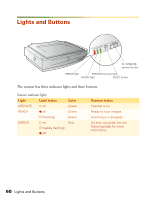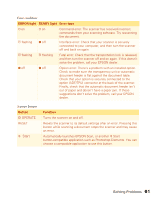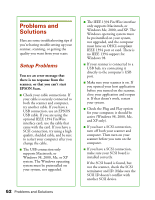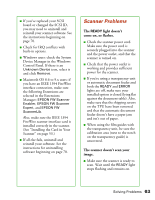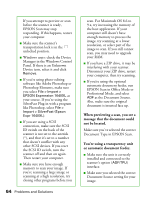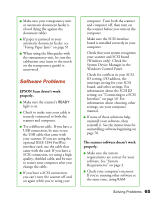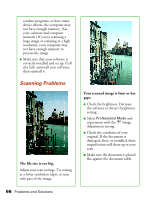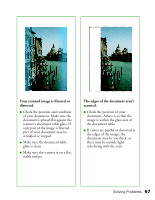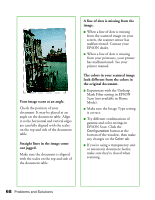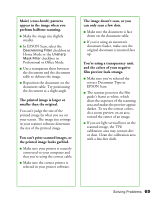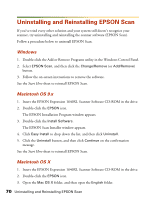Epson 1640XL User Manual - Page 71
Software Problems, System Device Manager in
 |
UPC - 010343833548
View all Epson 1640XL manuals
Add to My Manuals
Save this manual to your list of manuals |
Page 71 highlights
■ Make sure your transparency unit or automatic document feeder is closed (lying flat against the document table). ■ If paper is jammed in your automatic document feeder, see "Fixing Paper Jams" on page 51. ■ When using the film guides with the transparency unit, be sure the calibration area (next to the notch on the transparency guide) is uncovered. Software Problems EPSON Scan doesn't work properly. ■ Make sure the scanner's READY light is on. ■ Check to make sure your cable is securely connected to both the scanner and computer. ■ Try a different cable. If you have a USB connection, be sure to use the USB cable that came with your scanner. If you are using the optional IEEE 1394 FireWire interface card, use the cable that came with the card. If you have a SCSI connection, try using a high quality, shielded cable, and be sure to restart your computer after you change the cable. ■ If you have a SCSI connection, you can't turn the scanner off and on again while you're using your computer. Turn both the scanner and computer off, then turn on the scanner before you turn on the computer. Make sure the SCSI interface board is installed correctly in your computer. Check that your system recognizes your scanner and SCSI board (Windows only). Check the System Device Manager in the Windows Control Panel. Check for conflicts in your SCSI ID setting, I/O address, the interrupt setting for your SCSI board, and other settings. For information about the SCSI ID setting, see "Connecting to a SCSI Interface" on page 10. For information about choosing other settings, see your computer manual. ■ If none of these solutions help, uninstall your software, then reinstall it. See the instructions for uninstalling software beginning on page 70. The scanner software doesn't work properly. ■ Make sure the system requirements are correct for your software. See "System Requirements" on page 3. ■ Check your computer's memory. If you're running other software at the same time, using RAM Solving Problems 65