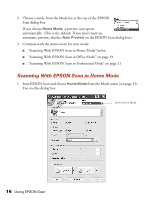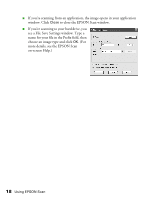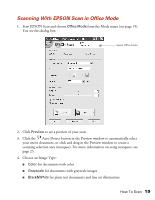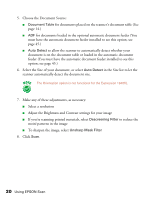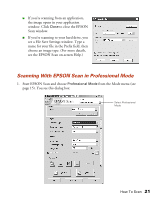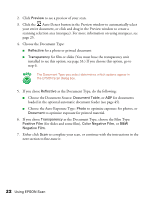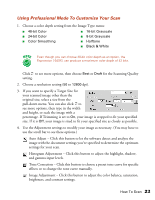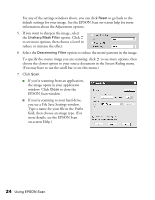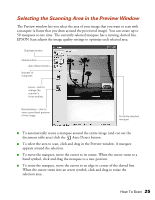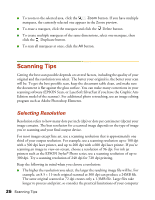Epson 1640XL User Manual - Page 27
Scanning With EPSON Scan in Professional Mode
 |
UPC - 010343833548
View all Epson 1640XL manuals
Add to My Manuals
Save this manual to your list of manuals |
Page 27 highlights
■ If you're scanning from an application, the image opens in your application window. Click Close to close the EPSON Scan window. ■ If you're scanning to your hard drive, you see a File Save Settings window. Type a name for your file in the Prefix field, then choose an image type. (For more details, see the EPSON Scan on-screen Help.) Scanning With EPSON Scan in Professional Mode 1. Start EPSON Scan and choose Professional Mode from the Mode menu (see page 15). You see this dialog box: Select Professional Mode How To Scan 21
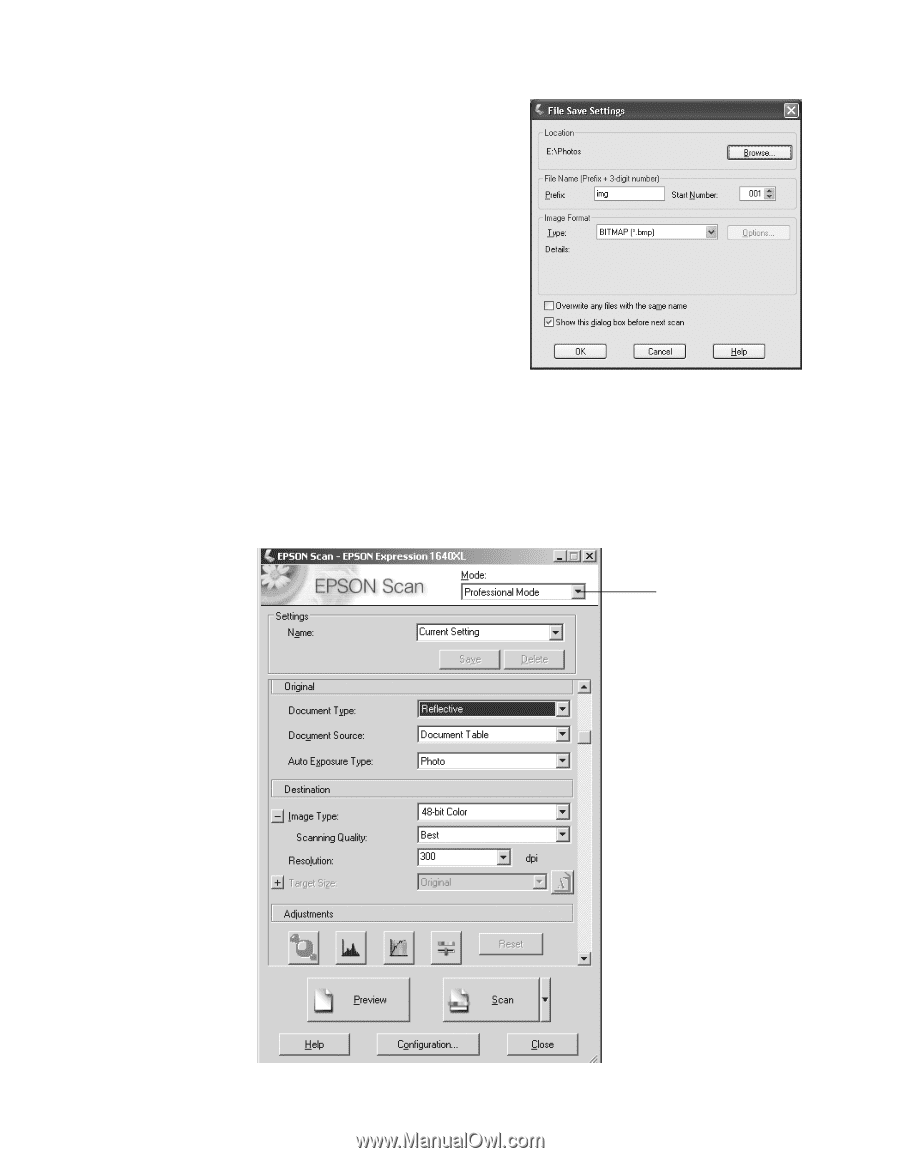
How To Scan
21
■
If you’re scanning from an application,
the image opens in your application
window. Click
Close
to close the EPSON
Scan window.
■
If you’re scanning to your hard drive, you
see a File Save Settings window. Type a
name for your file in the Prefix field, then
choose an image type. (For more details,
see the EPSON Scan on-screen Help.)
Scanning With EPSON Scan in Professional Mode
1.
Start EPSON Scan and choose
Professional Mode
from the Mode menu (see
page 15). You see this dialog box:
Select Professional
Mode