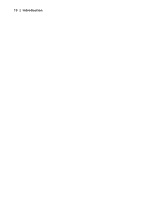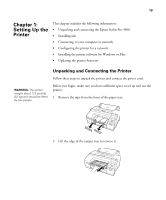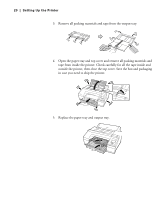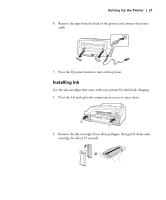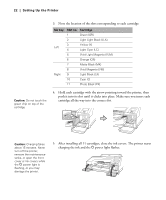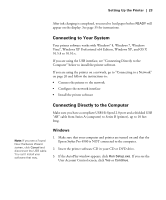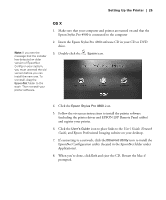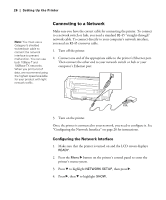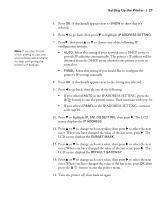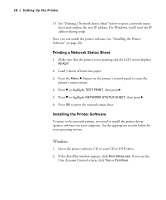Epson 4900 Users Guide - Page 23
Connecting to Your System, Connecting Directly to the Computer, Windows
 |
View all Epson 4900 manuals
Add to My Manuals
Save this manual to your list of manuals |
Page 23 highlights
Setting Up the Printer | 23 After ink charging is completed, you need to load paper before READY will appear on the display. See page 35 for instructions. Connecting to Your System Your printer software works with Windows® 8, Windows 7, Windows Vista®, Windows XP Professional x64 Edition, Windows XP, and OS X 10.5.8 to 10.10.x. If you are using the USB interface, see "Connecting Directly to the Computer" below to install the printer software. If you are using the printer on a network, go to "Connecting to a Network" on page 26 and follow the instructions to: • Connect the printer to the network • Configure the network interface • Install the printer software Connecting Directly to the Computer Make sure you have a compliant USB Hi-Speed 2.0 port and a shielded USB "AB" cable from Series A (computer) to Series B (printer), up to 10 feet long. Note: If you see a Found New Hardware Wizard screen, click Cancel and disconnect the USB cable. You can't install your software that way. Windows 1. Make sure that your computer and printer are turned on and that the Epson Stylus Pro 4900 is NOT connected to the computer. 2. Insert the printer software CD in your CD or DVD drive. 3. If the AutoPlay window appears, click Run Setup.exe. If you see the User Account Control screen, click Yes or Continue. 23