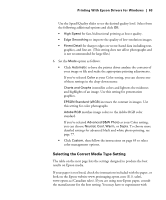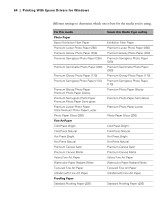Epson 4900 Users Guide - Page 68
Then click, an inch or millimeters and click
 |
View all Epson 4900 manuals
Add to My Manuals
Save this manual to your list of manuals |
Page 68 highlights
68 | Printing With Epson Drivers for Windows Tip: Creating a user-defined paper size generally lets you make the best use of your roll paper. 2. For the Source setting, select Roll Paper or Roll Paper (Banner). The Roll Paper (Banner) setting allows you to print a series of continuous images without any space between them. This option is not available with all applications, and is mostly for tiling an image. Save Roll Paper saves paper by not feeding the blank portion of the last page of your document. Available only if you've selected Roll Paper (Banner) as the Source setting. 3. For the Size setting, select the size of your image or output paper. To make the best use of your roll paper, creating a custom paper size is recommended. Select User Defined. You see this window: Type a name for your custom size, then enter the size in hundredths of an inch (or millimeters) and click Save. Then click OK. 4. If you want to reduce or enlarge your image, click the Page Layout tab. See page 73 for more information. 5. If you want to print without margins, click Borderless. If you're not printing borderless images, go to step 7. Note that borderless printing takes longer than normal printing. See page 60 for more information about borderless printing on roll paper. 68