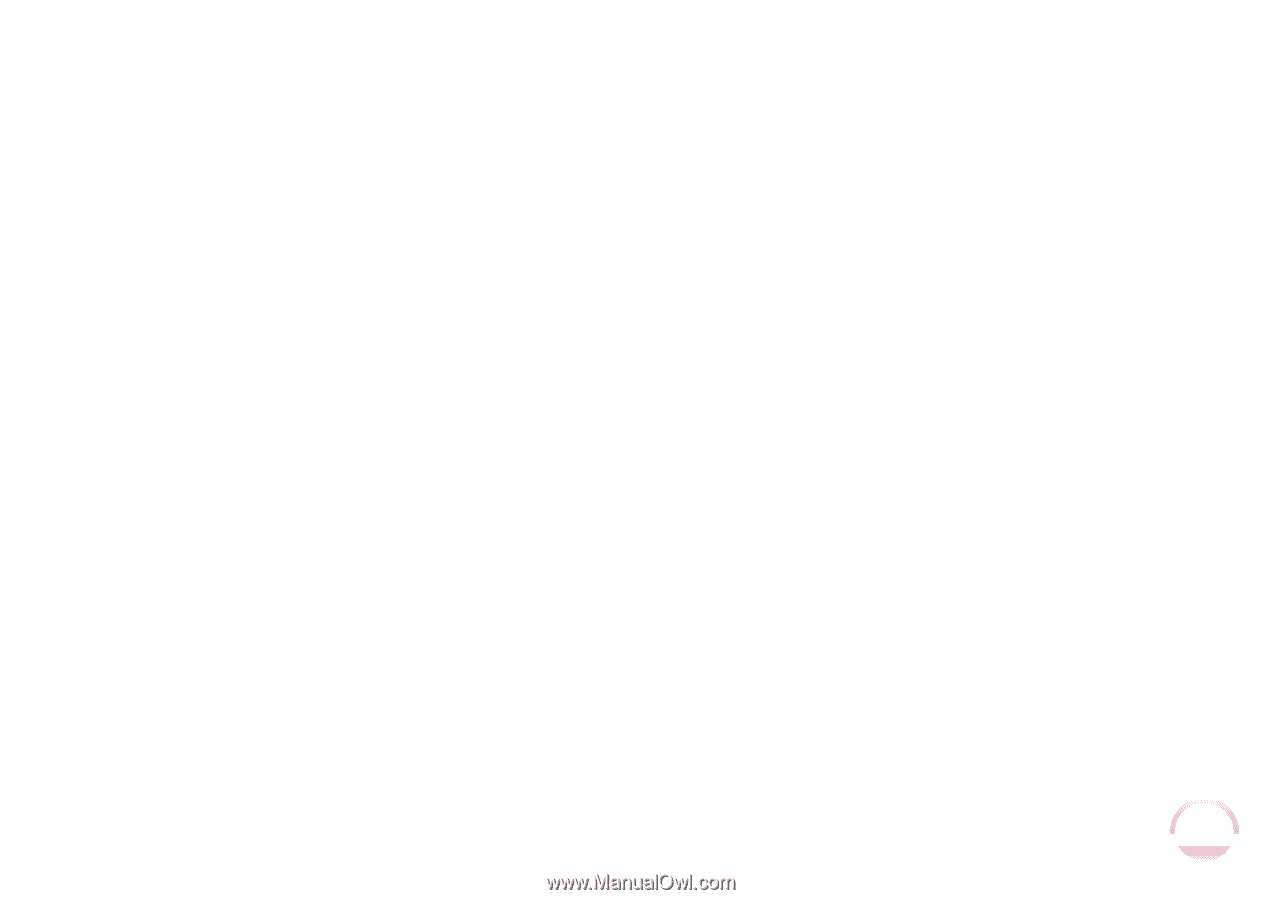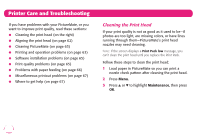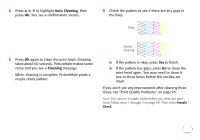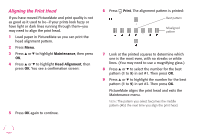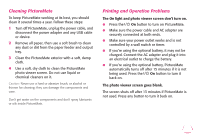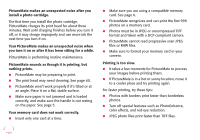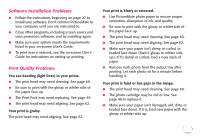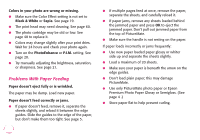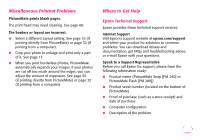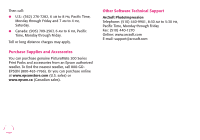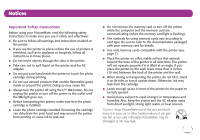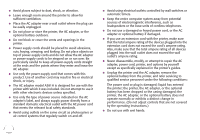Epson PictureMate Flash - PM 280 Basics - Page 66
Software Installation Problems, Print Quality Problems, User's Guide, User's, Guide
 |
View all Epson PictureMate Flash - PM 280 manuals
Add to My Manuals
Save this manual to your list of manuals |
Page 66 highlights
Software Installation Problems ● Follow the instructions beginning on page 27 to install your software. Don't connect PictureMate to your computer until you are instructed to. ● Close other programs, including screen savers and virus protection software, and try installing again. ● Make sure your system meets the requirements listed in your on-screen User's Guide. ● To print over a network, see the on-screen User's Guide for instructions on setting up printing. Print Quality Problems You see banding (light lines) in your prints. ● The print head may need cleaning. See page 60. ● Be sure to print with the glossy or whiter side of the paper face up. ● The Print Pack may need replacing. See page 49. ● The print head may need aligning. See page 62. Your print is grainy. The print head may need aligning. See page 62. Your print is blurry or smeared. ● Use PictureMate photo paper to ensure proper saturation, absorption of ink, and quality. ● Be sure to print with the glossy or whiter side of the paper face up. ● The print head may need cleaning. See page 60. ● The print head may need aligning. See page 62. ● Make sure your paper isn't damp or curled, or loaded face down (load it glossy or whiter side up). If it's damp or curled, load a new stack of paper. ● Remove each photo from the output tray after printing. Let each photo sit for a minute before handling it. Your print is faint or has gaps in the image. ● The print head may need cleaning. See page 60. ● The photo cartridge may be old or low. See page 48 to replace it. ● Make sure your paper isn't damaged, old, dirty, or loaded face down. If it is, load new paper with the glossy or whiter side up. 65