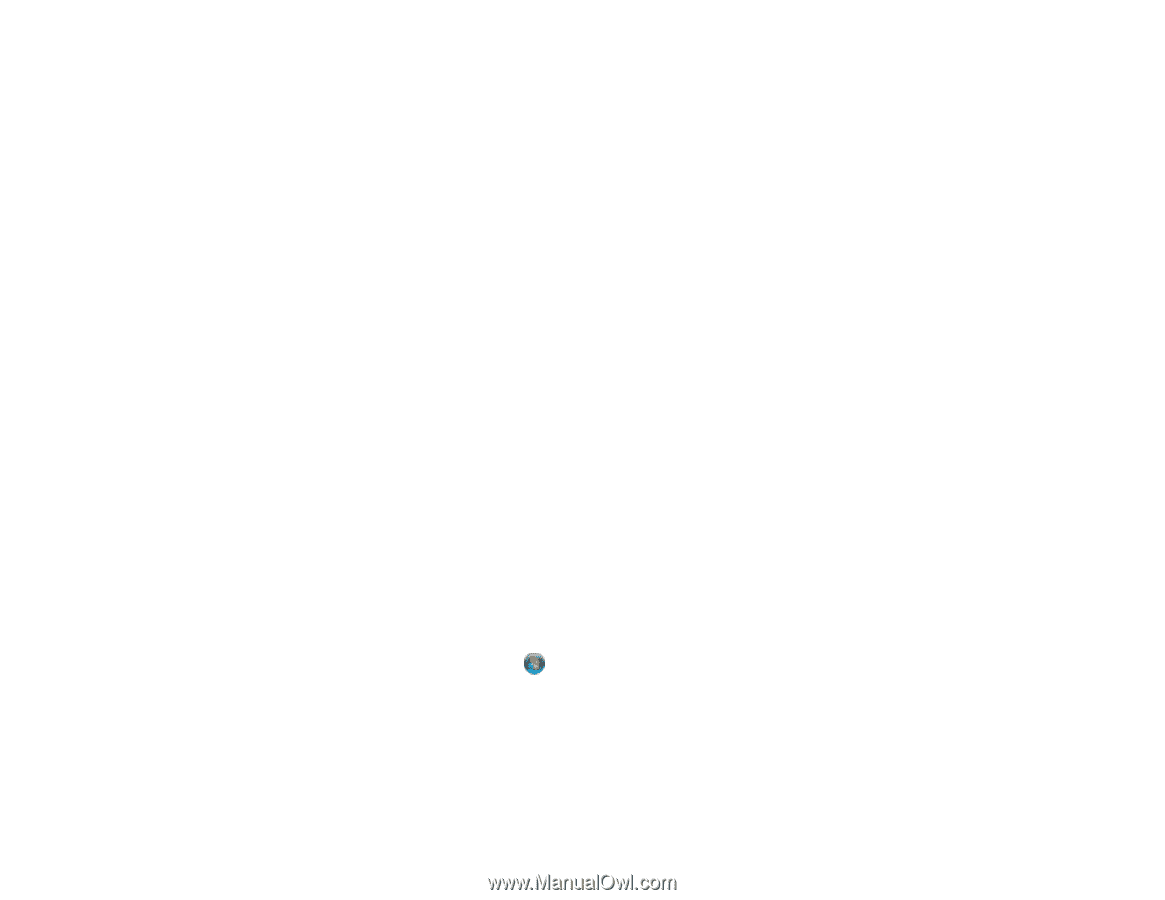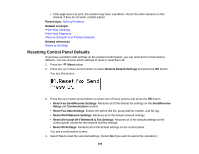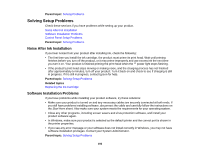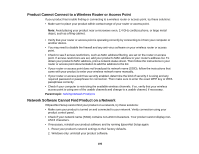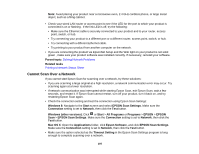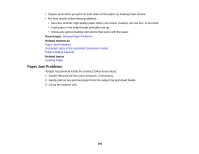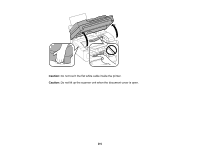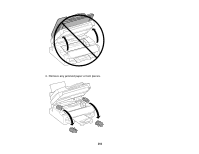Epson WF-M1560 Users Guide - Page 197
Cannot Scan Over a Network, EPSON Scan Settings
 |
View all Epson WF-M1560 manuals
Add to My Manuals
Save this manual to your list of manuals |
Page 197 highlights
Note: Avoid placing your product near a microwave oven, 2.4 GHz cordless phone, or large metal object, such as a filing cabinet. • Check your wired LAN router or access point to see if the LED for the port to which your product is connected is on or flashing . If the link LED is off, try the following: • Make sure the Ethernet cable is securely connected to your product and to your router, access point, switch, or hub. • Try connecting your product to a different port or a different router, access point, switch, or hub. • Try connecting with a different Ethernet cable. • Try printing to your product from another computer on the network. • If you are connecting the product via EpsonNet Setup and the WiFi light on your product is not solid green , make sure your product software was installed correctly. If necessary, reinstall your software. Parent topic: Solving Network Problems Related tasks Printing a Network Status Sheet Cannot Scan Over a Network If you cannot start Epson Scan for scanning over a network, try these solutions: • If you are scanning a large original at a high resolution, a network communication error may occur. Try scanning again at a lower resolution. • If network communication was interrupted while starting Epson Scan, exit Epson Scan, wait a few seconds, and restart it. If Epson Scan cannot restart, turn off your product, turn it back on, and try restarting Epson Scan again. • Check the connection setting and test the connection using Epson Scan Settings: Windows 8: Navigate to the Start screen and select EPSON Scan Settings. Make sure the Connection setting is set to Network, then click the Test button. Windows (other versions): Click or Start > All Programs or Programs > EPSON > EPSON Scan > EPSON Scan Settings. Make sure the Connection setting is set to Network, then click the Test button. Mac OS X: Open the Applications folder, click Epson Software, and click EPSON Scan Settings. Make sure the Connection setting is set to Network, then click the Test button. • Make sure the option selected as the Timeout Setting in the Epson Scan Settings program is long enough to complete scanning over a network. 197