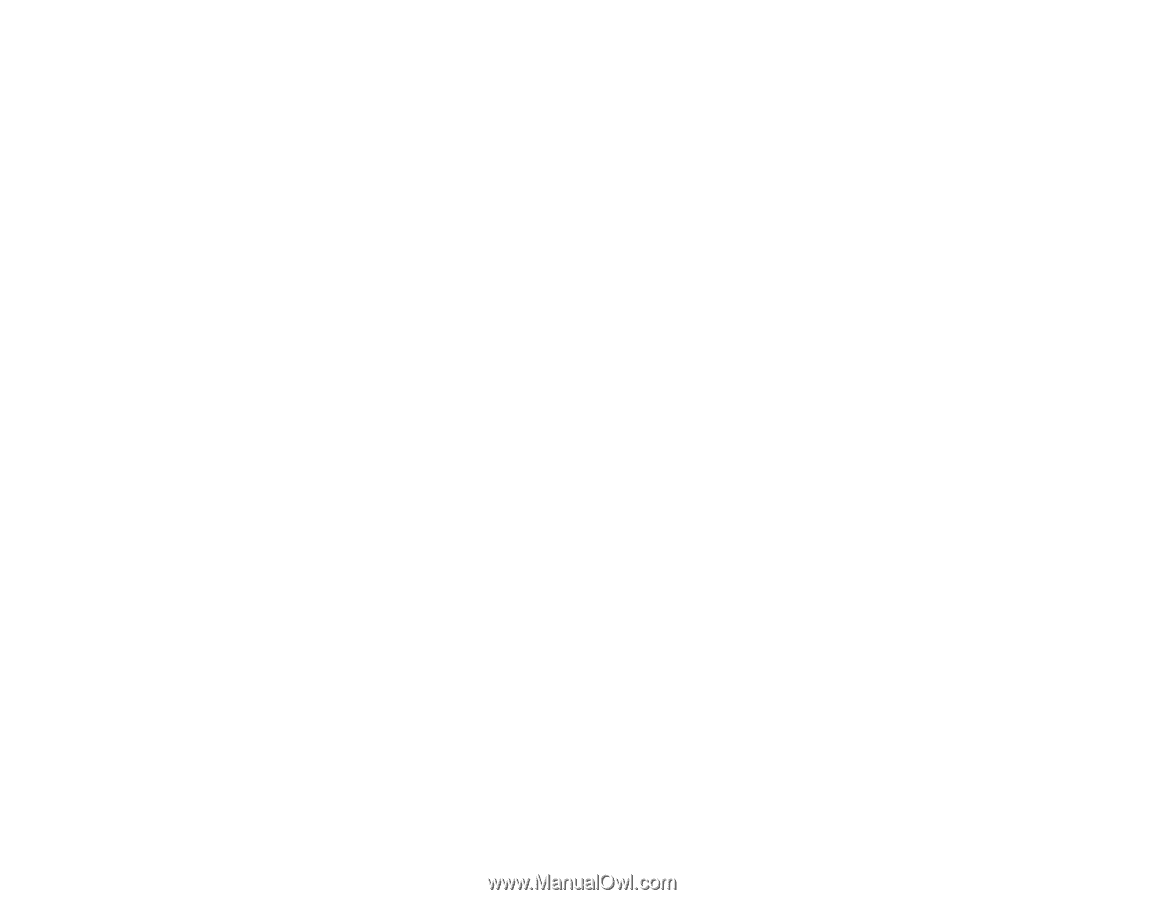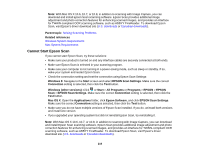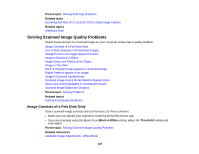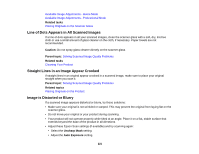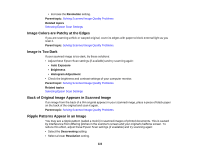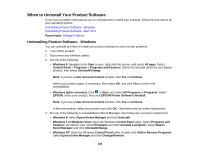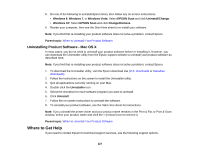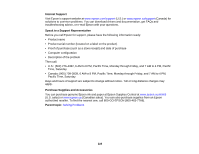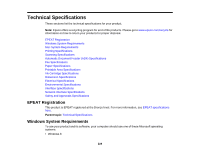Epson WF-M1560 Users Guide - Page 224
Scanned Image Edges are Cropped, Solving Faxing Problems, Cannot Send or Receive Faxes
 |
View all Epson WF-M1560 manuals
Add to My Manuals
Save this manual to your list of manuals |
Page 224 highlights
Related concepts Image Preview Guidelines Related tasks Selecting a Scan Area - Office Mode Selecting a Scan Area - Home Mode Selecting a Scan Area - Professional Mode Scanned Image Edges are Cropped If the edges of a scanned image are cropped, make sure your original is placed correctly for scanning. If necessary, move your original away from the edges of the scanner glass slightly. Parent topic: Solving Scanned Image Quality Problems Related tasks Placing Originals on the Scanner Glass Solving Faxing Problems Check these solutions if you have problems faxing with your product. Cannot Send or Receive Faxes Cannot Receive Faxes with a Telephone Connected to Your Product Parent topic: Solving Problems Cannot Send or Receive Faxes If you cannot send or receive faxes, try these solutions: • Make sure the recipient's fax machine is turned on and working. • Make sure paper is loaded correctly in your product. • Make sure Auto Answer mode is turned on to receive faxes automatically. Check your product control panel to see if this mode is turned on. • Check that the cable connecting your telephone wall jack to your product's LINE port is secure. • Print a fax connection report using your product control panel or fax software to help diagnose the problem. • Verify that the telephone wall jack works by connecting a phone to it and testing it. • If there is no dial tone and you connected the product to a PBX (Private Branch Exchange) phone line or Terminal Adapter, turn off your product's dial tone detection settings. 224