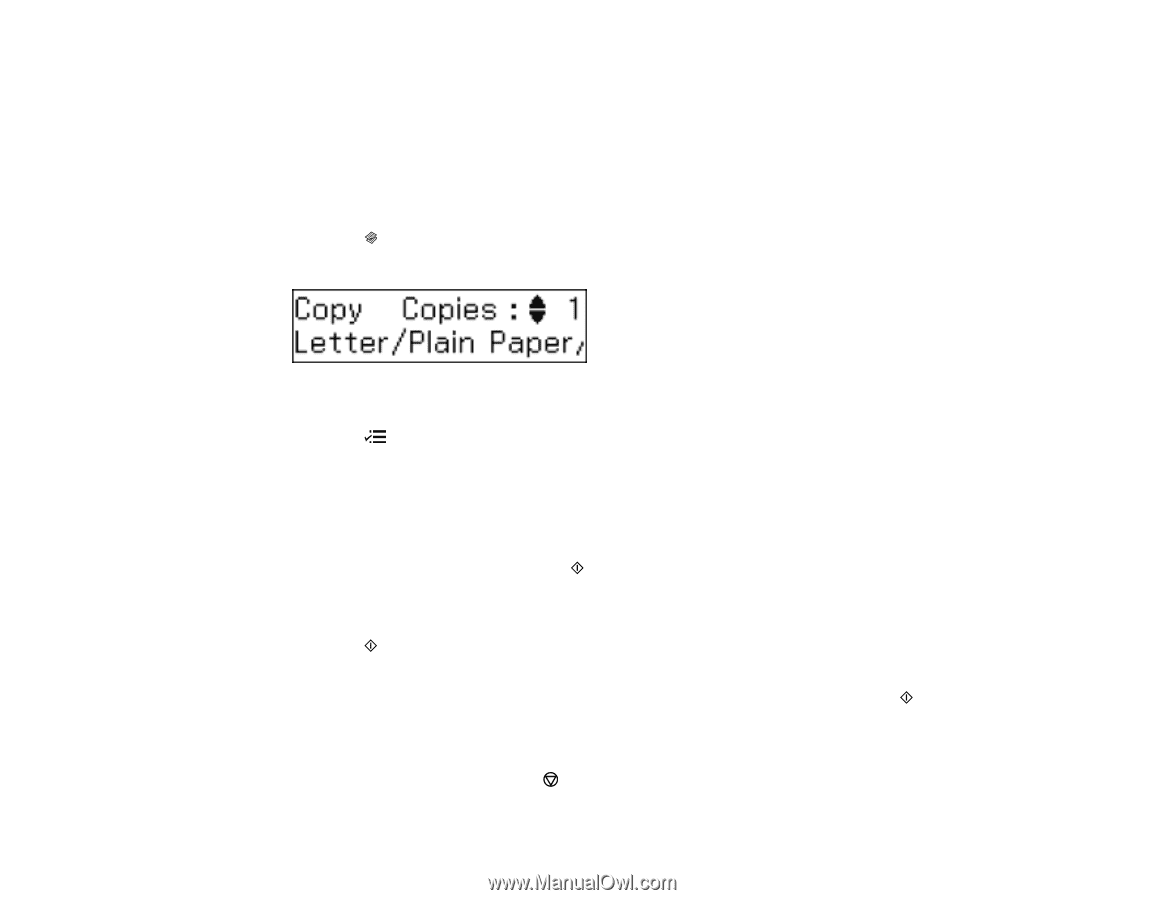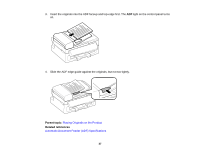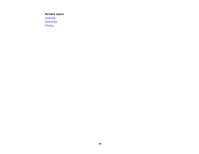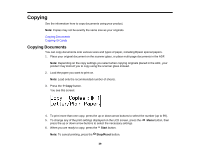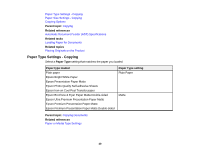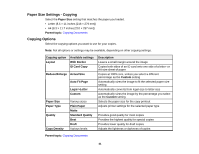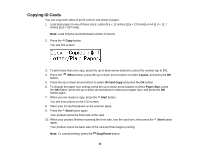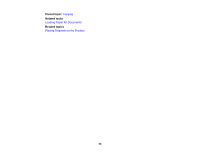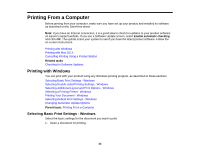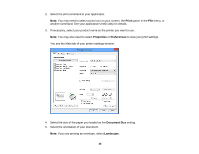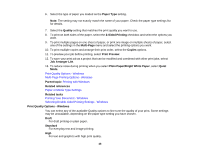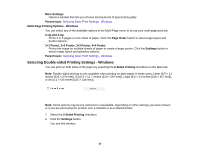Epson WF-M1560 Users Guide - Page 42
Copying ID Cards, Layout, ID Card Copy, Paper Size, Start, Stop/Reset
 |
View all Epson WF-M1560 manuals
Add to My Manuals
Save this manual to your list of manuals |
Page 42 highlights
Copying ID Cards You can copy both sides of an ID card on one sheet of paper. 1. Load plain paper in one of these sizes: Letter (8.5 × 11 inches [216 × 279 mm]) or A4 (8.3 × 11.7 inches [210 × 297 mm]). Note: Load only the recommended number of sheets. 2. Press the Copy button. You see this screen: 3. To print more than one copy, press the up or down arrow buttons to select the number (up to 99). 4. Press the button. Menu button, press the up or down arrow buttons to select Layout, and press the OK 5. Press the up or down arrow buttons to select ID Card Copy and press the OK button. 6. To change the paper size setting, press the up or down arrow buttons to select Paper Size, press the OK button, press the up or down arrow buttons to select your paper size, and press the OK button again. 7. When you are ready to copy, press the Start button. You see instructions on the LCD screen. 8. Place your ID card facedown on the scanner glass. 9. Press the Start button again. Your product scans the front side of the card. 10. When your product finishes scanning the front side, turn the card over, then press the Start button again. Your product scans the back side of the card and then begins printing. Note: To cancel printing, press the Stop/Reset button. 42