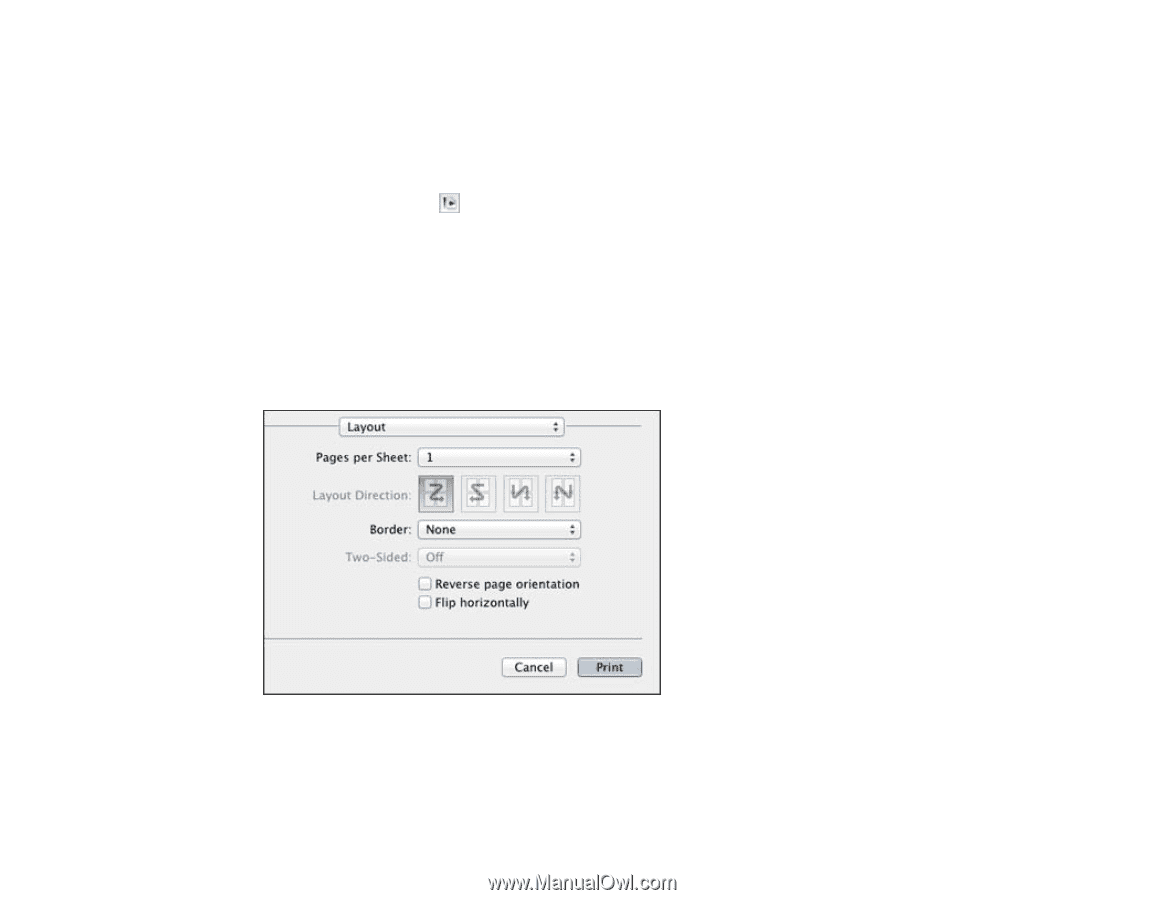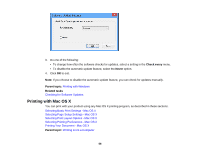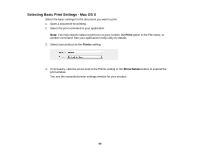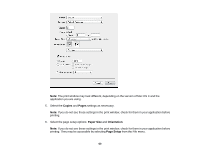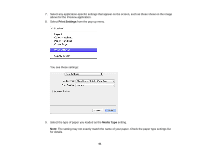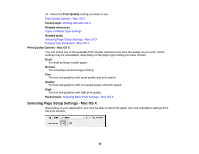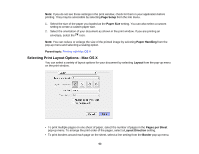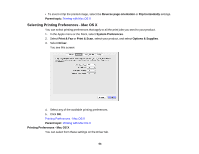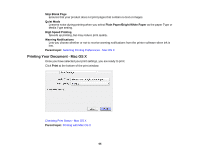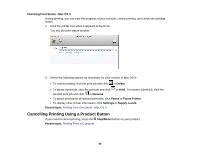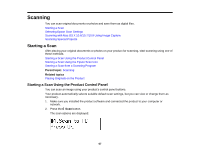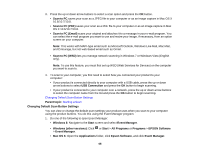Epson WF-M1560 Users Guide - Page 63
Selecting Print Layout Options - Mac OS X, Setup, Paper Size, Paper Handling, Parent topic
 |
View all Epson WF-M1560 manuals
Add to My Manuals
Save this manual to your list of manuals |
Page 63 highlights
Note: If you do not see these settings in the print window, check for them in your application before printing. They may be accessible by selecting Page Setup from the File menu. 1. Select the size of the paper you loaded as the Paper Size setting. You can also select a custom setting to create a custom paper size. 2. Select the orientation of your document as shown in the print window. If you are printing an envelope, select the icon. Note: You can reduce or enlarge the size of the printed image by selecting Paper Handling from the pop-up menu and selecting a scaling option. Parent topic: Printing with Mac OS X Selecting Print Layout Options - Mac OS X You can select a variety of layout options for your document by selecting Layout from the pop-up menu on the print window. • To print multiple pages on one sheet of paper, select the number of pages in the Pages per Sheet pop-up menu. To arrange the print order of the pages, select a Layout Direction setting. • To print borders around each page on the sheet, select a line setting from the Border pop-up menu. 63