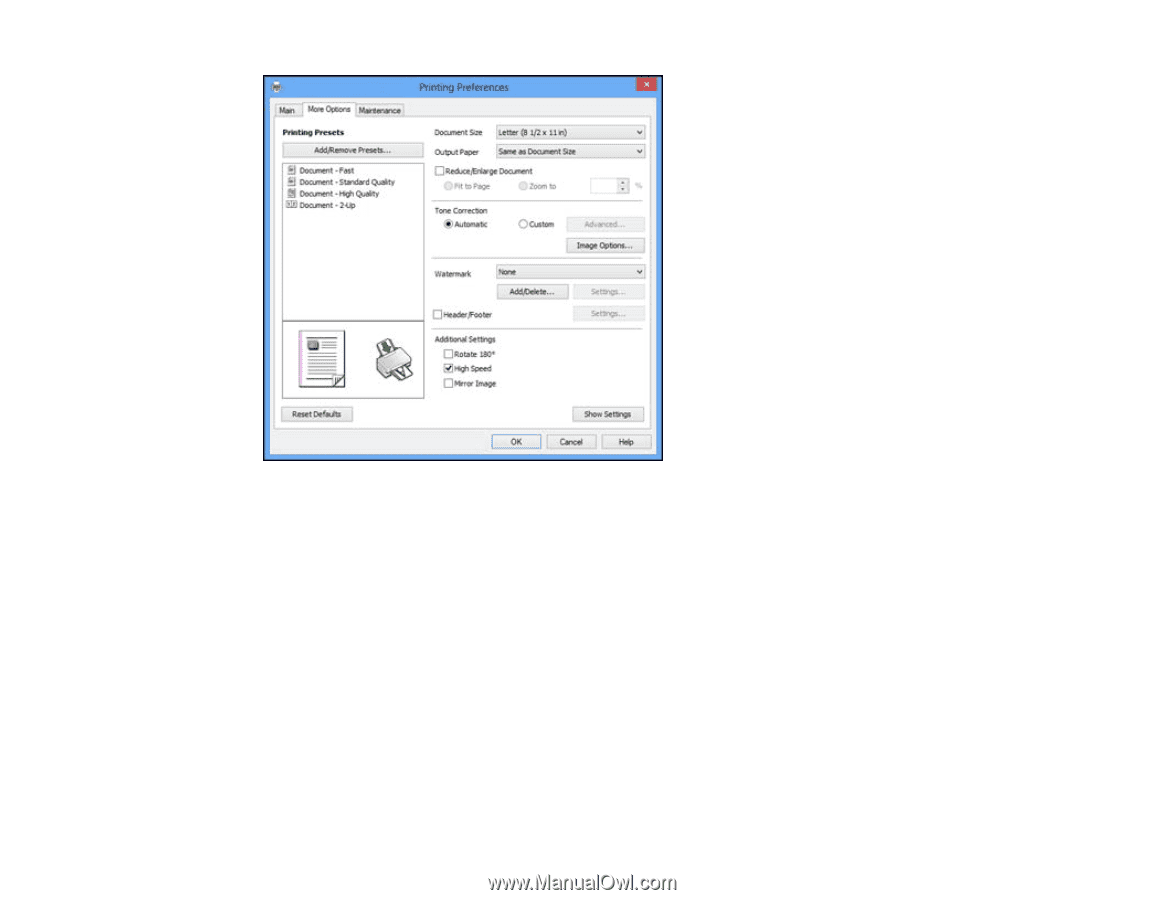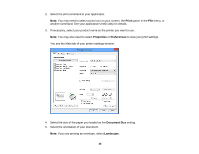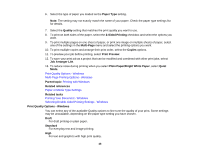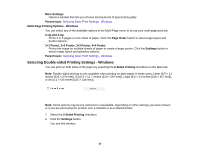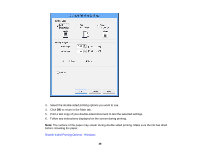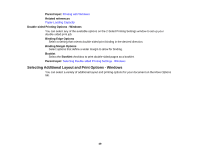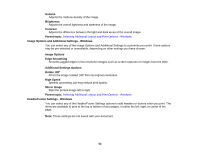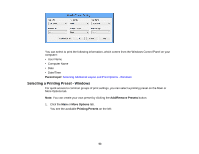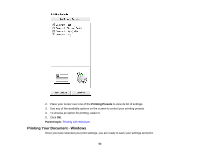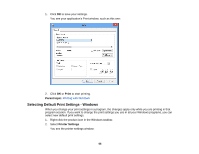Epson WF-M1560 Users Guide - Page 50
Reduce/Enlarge Document, Fit to Document Size, Output Paper, Zoom to, Automatic, Custom
 |
View all Epson WF-M1560 manuals
Add to My Manuals
Save this manual to your list of manuals |
Page 50 highlights
1. To change the size of your printed document, select the Reduce/Enlarge Document checkbox and select one of these sizing options: • Select the Fit to Page option to size your image to fit the paper you loaded. Select the size of the your document as the Document Size setting, and the size of your paper as the Output Paper setting. • Select the Zoom to option to reduce or enlarge your document by a specific percentage. Select the percentage in the % menu. 2. Select one of the following Tone Correction options: • Select Automatic to automatically adjust the brightness and contrast for your documents. • Select Custom and click the Advanced button to manually adjust the brightness and contrast settings. • Select Image Options and select Edge Smoothing to smooth jagged edges in low-resolution images. 3. To add a watermark to your printout, select Watermark settings. 50