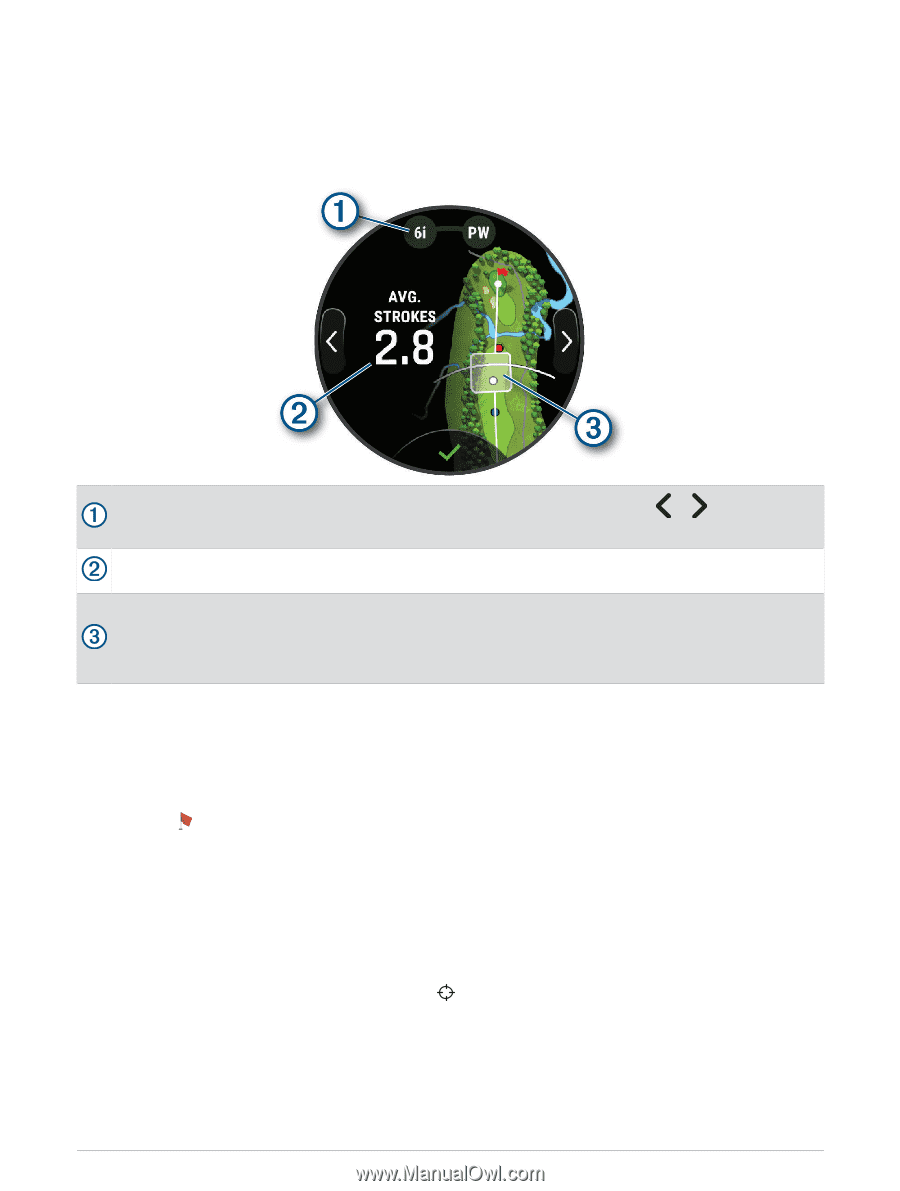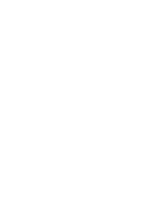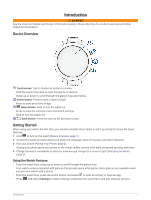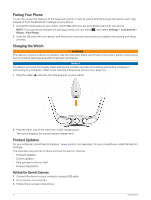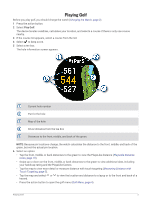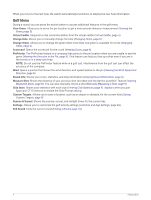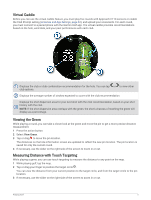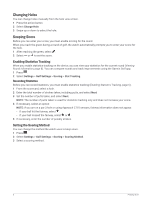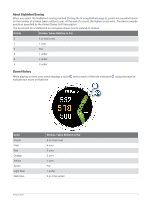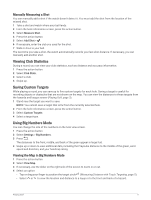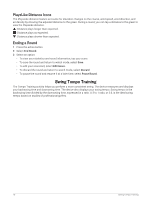Garmin Approach S70 - 42 mm Owners Manual - Page 11
Virtual Caddie, Viewing the Green, Measuring Distance with Touch Targeting, View Green
 |
View all Garmin Approach S70 - 42 mm manuals
Add to My Manuals
Save this manual to your list of manuals |
Page 11 highlights
Virtual Caddie Before you can use the virtual caddie feature, you must play five rounds with Approach CT10 sensors or enable the Club Prompt setting (Activities and App Settings, page 42), and upload your scorecards. For each round, you must connect to a paired phone with the Garmin Golf app. The virtual caddie provides recommendations based on the hole, wind data, and your past performance with each club. Displays the club or club combination recommendation for the hole. You can tap or to view other club options. Displays the average number of strokes expected to score with the club recommendation. Displays the shot dispersion area for your next shot with the club recommendation, based on your shot history with the club. NOTE: If the shot dispersion area overlaps with the green, the shot's chances of reaching the green will display as a percentage. Viewing the Green While playing a round, you can take a closer look at the green and move the pin to get a more precise distance measurement. 1 Press the action button. 2 Select View Green. 3 Tap or drag to move the pin location. The distances on the hole information screen are updated to reflect the new pin location. The pin location is saved for only the current round. 4 If necessary, use the slider on the right side of the screen to zoom in or out. Measuring Distance with Touch Targeting While playing a game, you can use touch targeting to measure the distance to any point on the map. 1 While playing golf, tap the map. 2 Tap or drag your finger to position the target circle . You can view the distance from your current position to the target circle, and from the target circle to the pin location. 3 If necessary, use the slider on the right side of the screen to zoom in or out. Playing Golf 5