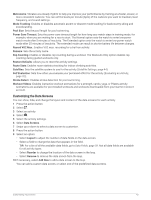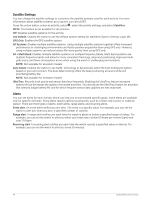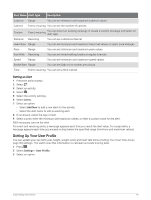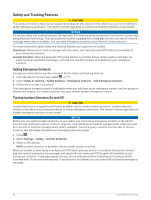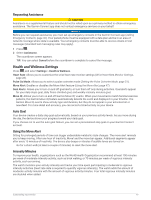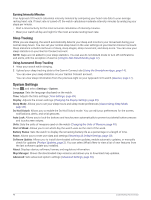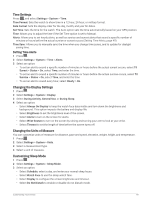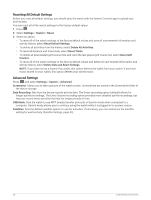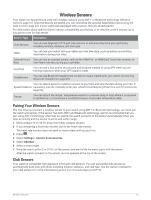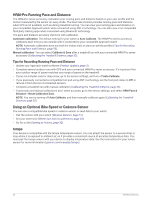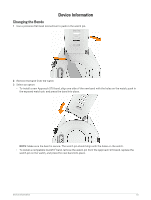Garmin Approach S70 - 42 mm Owners Manual - Page 54
Earning Intensity Minutes, Sleep Tracking, Using Automated Sleep Tracking, System Settings
 |
View all Garmin Approach S70 - 42 mm manuals
Add to My Manuals
Save this manual to your list of manuals |
Page 54 highlights
Earning Intensity Minutes Your Approach S70 watch calculates intensity minutes by comparing your heart rate data to your average resting heart rate. If heart rate is turned off, the watch calculates moderate intensity minutes by analyzing your steps per minute. • Start a timed activity for the most accurate calculation of intensity minutes. • Wear your watch all day and night for the most accurate resting heart rate. Sleep Tracking While you are sleeping, the watch automatically detects your sleep and monitors your movement during your normal sleep hours. You can set your normal sleep hours in the user settings on your Garmin Connect account. Sleep statistics include total hours of sleep, sleep stages, sleep movement, and sleep score. You can view your sleep statistics on your Garmin Connect account. NOTE: Naps are not added to your sleep statistics. You can use do not disturb mode to turn off notifications and alerts, with the exception of alarms (Using Do Not Disturb Mode, page 12). Using Automated Sleep Tracking 1 Wear your watch while sleeping. 2 Upload your sleep tracking data to the Garmin Connect site (Using the Smartphone Apps, page 14). You can view your sleep statistics on your Garmin Connect account. You can view sleep information from the previous night on your Approach S70 watch (Glances, page 17). System Settings Press , and select Settings > System. Language: Sets the language displayed on the watch. Time: Adjusts the time settings (Time Settings, page 49). Display: Adjusts the screen settings (Changing the Display Settings, page 49). Sleep Mode: Allows you to set your sleep hours and sleep mode preferences (Customizing Sleep Mode, page 49). Do Not Disturb: Allows you to enable the Do Not Disturb mode. You can edit your preferences for the screen, notifications, alerts, and wrist gestures. Auto Lock: Allows you to lock the buttons and touchscreen automatically to prevent accidental button presses and touchscreen swipes. Units: Sets the units of measure used on the watch (Changing the Units of Measure, page 49). Start of Week: Allows you to set which day the watch uses as the start of the week. Battery Status: Sets the watch to display the remaining battery life as a percentage or a length of time. Reset: Allows you to reset user data and settings (Resetting All Default Settings, page 50). Software Update: Allows you to install downloaded software updates, enable automatic updates, or manually check for updates (Product Updates, page 2). You can select What's New to view a list of new features from the last software update you installed. About: Displays device, software, license, and regulatory information. Map Manager: Shows the downloaded map versions and allows you to download map updates. Advanced: Sets advanced system settings (Advanced Settings, page 50). 48 Customizing Your Device