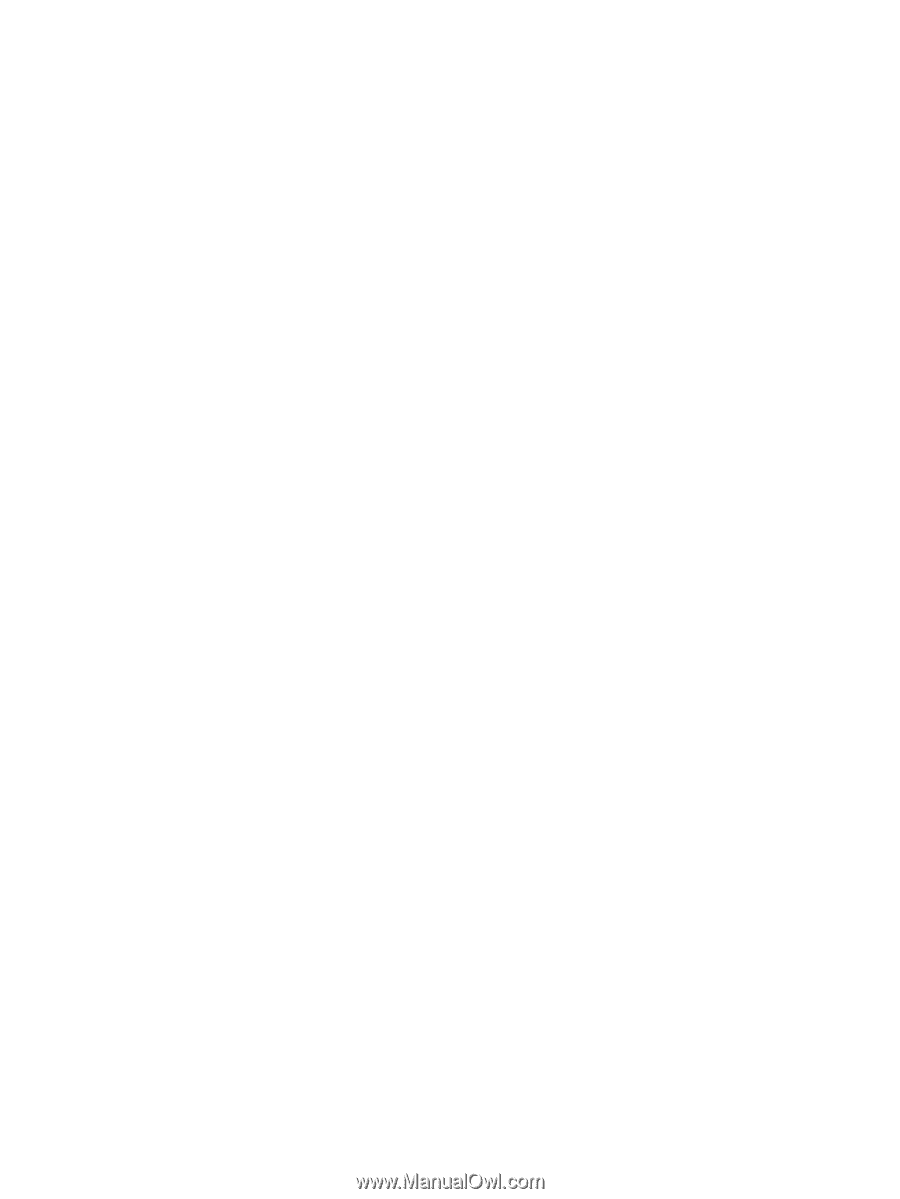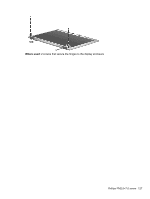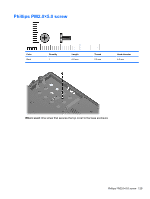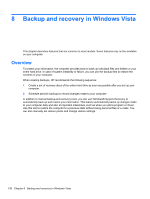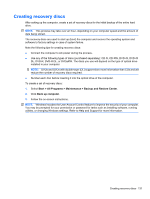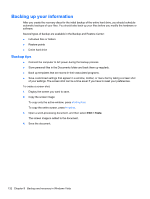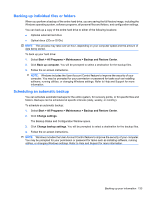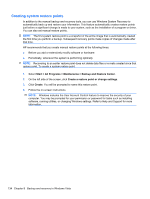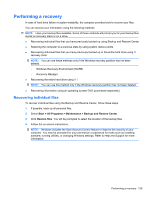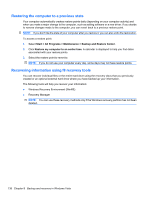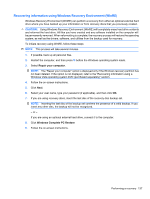HP 6930p HP EliteBook 6930p Notebook PC - Maintenance and Service Guide - Page 142
Backing up your information, Backup tips
 |
UPC - 884962659670
View all HP 6930p manuals
Add to My Manuals
Save this manual to your list of manuals |
Page 142 highlights
Backing up your information After you create the recovery discs for the initial backup of the entire hard drive, you should schedule automatic backups of your files. You should also back up your files before you modify the hardware or software. Several types of backup are available in the Backup and Restore Center: ● Individual files or folders ● Restore points ● Entire hard drive Backup tips ● Connect the computer to AC power during the backup process. ● Store personal files in the Documents folder and back them up regularly. ● Back up templates that are stored in their associated programs. ● Save customized settings that appear in a window, toolbar, or menu bar by taking a screen shot of your settings. The screen shot can be a time-saver if you have to reset your preferences. To create a screen shot: 1. Display the screen you want to save. 2. Copy the screen image: To copy only the active window, press alt+fn+prt sc. To copy the entire screen, press fn+prt sc. 3. Open a word-processing document, and then select Edit > Paste. The screen image is added to the document. 4. Save the document. 132 Chapter 8 Backup and recovery in Windows Vista