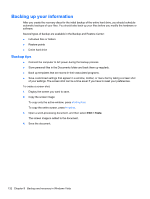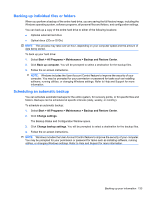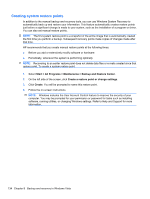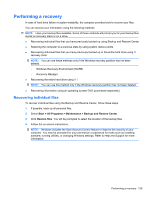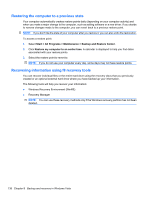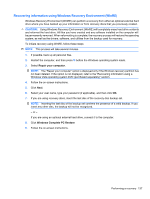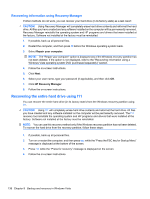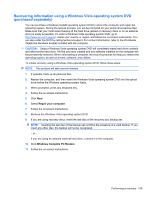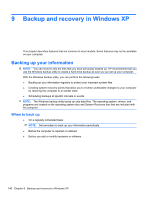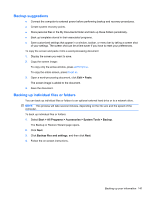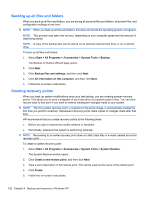HP 6930p HP EliteBook 6930p Notebook PC - Maintenance and Service Guide - Page 147
Recovering information using Windows Recovery Environment (WinRE), Follow the on-screen instructions.
 |
UPC - 884962659670
View all HP 6930p manuals
Add to My Manuals
Save this manual to your list of manuals |
Page 147 highlights
Recovering information using Windows Recovery Environment (WinRE) Windows Recovery Environment (WinRE) can perform a recovery from either an optional external hard drive where you have backed up your information or from recovery discs that you previously created. CAUTION: Using Windows Recovery Environment (WinRE) will completely erase hard drive contents and reformat the hard drive. All files you have created and any software installed on the computer will be permanently removed. When reformatting is complete, the recovery process will restore the operating system, as well as the drivers, software, and utilities from the backup used for recovery. To initiate recovery using WinRE, follow these steps: NOTE: This process will take several minutes. 1. If possible, back up all personal files. 2. Restart the computer, and then press f8 before the Windows operating system loads. 3. Select Repair your computer. NOTE: The "Repair your computer" option is displayed only if the Windows recovery partition has not been deleted. If the option is not displayed, refer to the "Recovering information using a Windows Vista operating system DVD (purchased separately)" section. 4. Follow the on-screen instructions. 5. Click Next. 6. Select your user name, type your password (if applicable), and then click OK. 7. If you are using recovery discs, insert the last disc of the recovery disc backup set. NOTE: Inserting the last disc of the backup set confirms the presence of a valid backup. If you insert any other disc, the backup will not be recognized. - or - If you are using an optional external hard drive, connect it to the computer. 8. Click Windows Complete PC Restore. 9. Follow the on-screen instructions. Performing a recovery 137