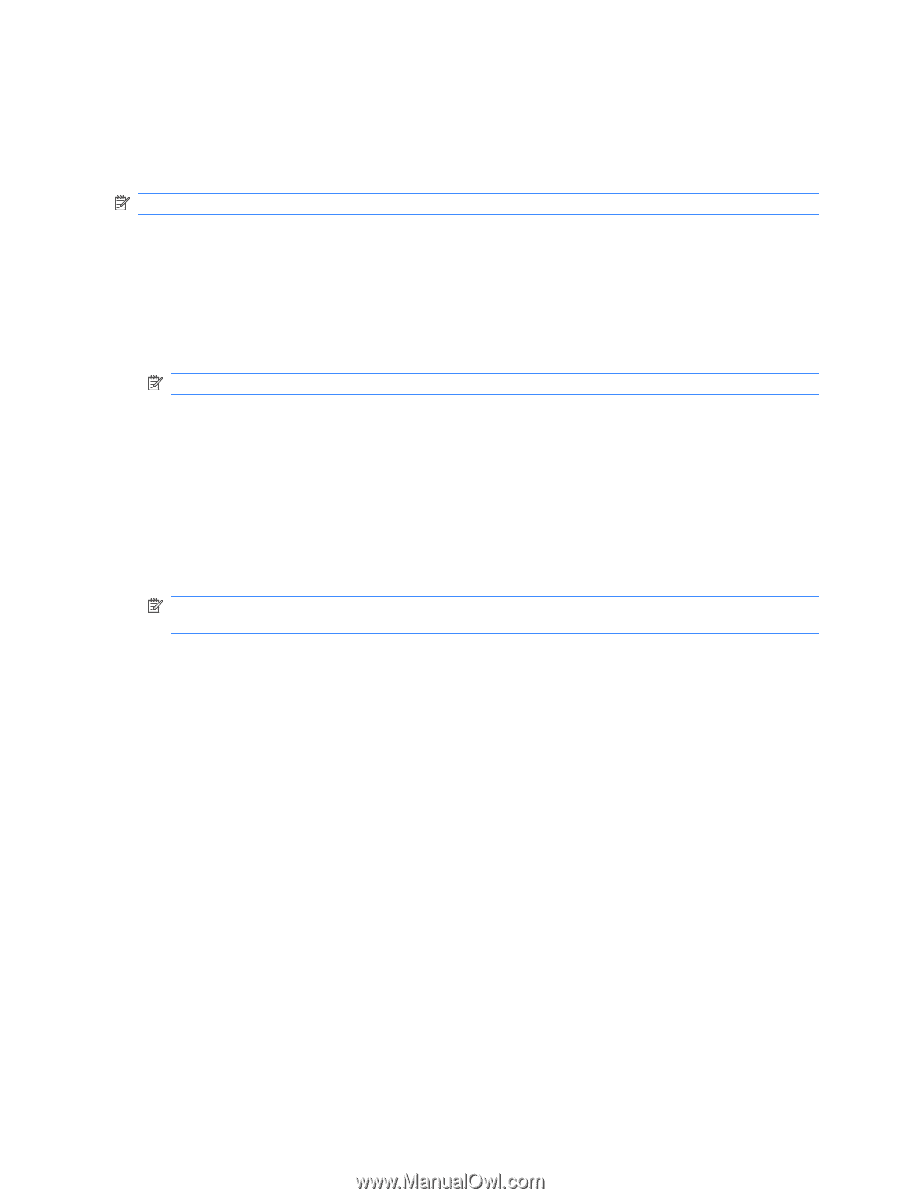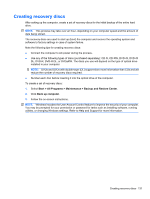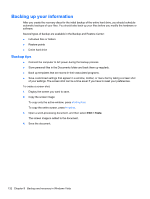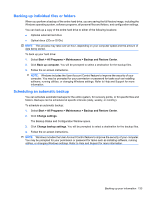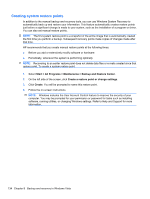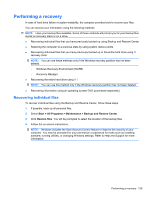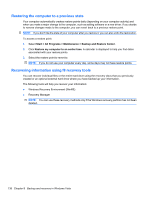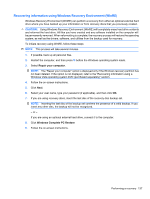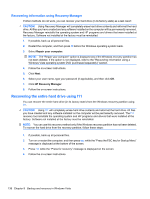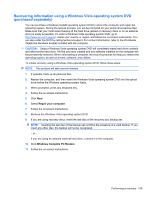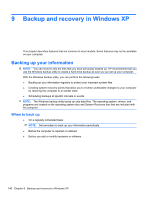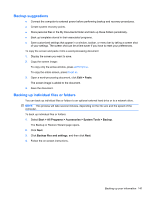HP 6930p HP EliteBook 6930p Notebook PC - Maintenance and Service Guide - Page 146
Restoring the computer to a previous state, Recovering information using f8 recovery tools
 |
UPC - 884962659670
View all HP 6930p manuals
Add to My Manuals
Save this manual to your list of manuals |
Page 146 highlights
Restoring the computer to a previous state Your computer automatically creates restore points daily (depending on your computer activity) and when you make a major change to the computer, such as adding software or a new driver. If you decide to reverse changes made to the computer, you can revert back to a previous restore point. NOTE: If you don't like the state of your computer after you restore it, you can also undo the restoration. To access a restore point: 1. Select Start > All Programs > Maintenance > Backup and Restore Center. 2. Click Restore my computer to an earlier time. A calendar is displayed to help you find dates associated with your restore points. 3. Select the restore point to revert to. NOTE: If you do not use your computer every day, some days may not have restore points. Recovering information using f8 recovery tools You can recover individual files or the entire hard drive using the recovery discs that you previously created or an optional external hard drive where you have backed up your information. The following tools will help you recover your information: ● Windows Recovery Environment (WinRE) ● Recovery Manager NOTE: You can use these recovery methods only if the Windows recovery partition has not been deleted. 136 Chapter 8 Backup and recovery in Windows Vista