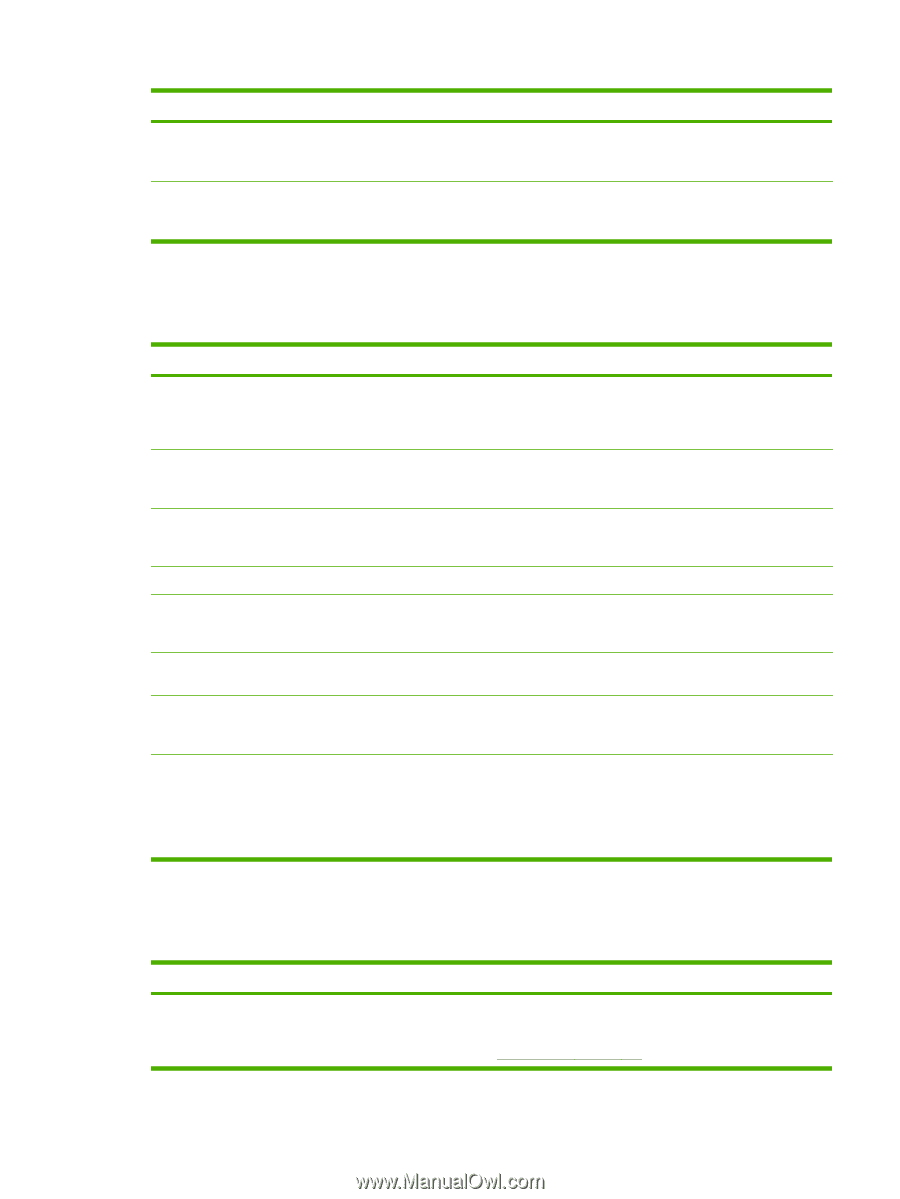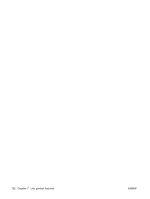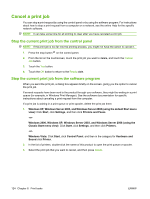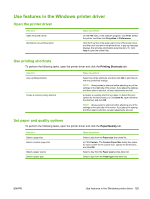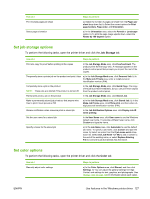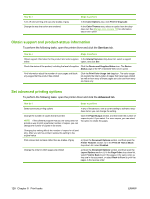HP CM3530 HP Color LaserJet CM3530 MFP Series - User Guide - Page 141
Set job storage options, Set color options, Job Storage, Color
 |
UPC - 884420196501
View all HP CM3530 manuals
Add to My Manuals
Save this manual to your list of manuals |
Page 141 highlights
How do I Print multiple pages per sheet Select page orientation Steps to perform a) Select the number of pages per sheet from the Pages per sheet drop-down list. b) Select the correct options for Print page borders, Page order, and Orientation. a) In the Orientation area, select the Portrait or Landscape option. b) To print the page image upside down, select the Rotate by 180 degrees option. Set job storage options To perform the following tasks, open the printer driver and click the Job Storage tab. How do I Steps to perform Print one copy for proof before printing all the copies In the Job Storage Mode area, click Proof and Hold. The product prints the first copy only. A message appears on the product control panel that prompts you to print the rest of the copies. Temporarily store a private job on the product and print it later a) In the Job Storage Mode area, click Personal Job. b) In the Make Job Private area, enter a 4-digit personal identification number (PIN). Temporarily store a job on the product NOTE: These jobs are deleted if the product is turned off. In the Job Storage Mode area, click Quick Copy. One copy of the job is printed immediately, but you can print more copies from the product control panel. Permanently store a job on the product Make a permanently stored job private so that anyone who tries to print it must provide a PIN Receive notification when someone prints a stored job Set the user name for a stored job Specify a name for the stored job In the Job Storage Mode area, click Stored Job. a) In the Job Storage Mode area, click Stored Job. b) In the Make Job Private area, click PIN to print, and then enter a 4digit personal identification number (PIN). In the Job Notification Options area, click Display Job ID when printing. In the User Name area, click User name to use the Windows default user name. To provide a different user name, click Custom and type the name. a) In the Job Name area, click Automatic to use the default job name. To specify a job name, click Custom and type the name. b) Select an option from the If job name exists dropdown list. Select Use Job Name + (1-99) to add a number to the end of the existing name, or select Replace Existing File to overwrite a job that already has that name. Set color options To perform the following tasks, open the printer driver and click the Color tab. How do I Manually adjust color settings Steps to perform a) In the Color Options area, click Manual, and then click Settings. b) You can adjust the general settings for Edge Control, and settings for text, graphics, and photographs. See Manage color on page 130 for information about each option. ENWW Use features in the Windows printer driver 127