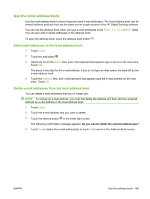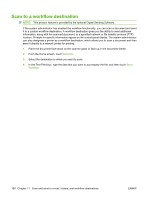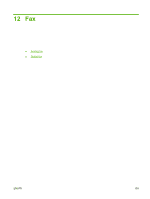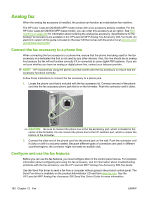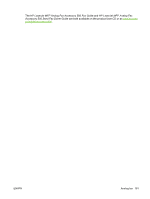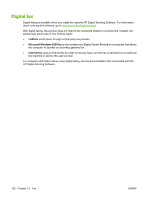HP CM3530 HP Color LaserJet CM3530 MFP Series - User Guide - Page 171
Scan to a folder, Windows XP, Windows Server 2003
 |
UPC - 884420196501
View all HP CM3530 manuals
Add to My Manuals
Save this manual to your list of manuals |
Page 171 highlights
Scan to a folder If the system administrator has made the feature available, the product can scan a file and send it to a folder on the network. Supported operating systems for folder destinations include Windows 2000, Windows XP, Windows Server 2003, and Windows Server 2008. 1. In a supported Web browser on your computer, type the product IP address or host name in the address/URL field. To find the IP address or host name, print a configuration page. See Information pages on page 164. 2. Click the Digital Sending tab. 3. On the left side of the page, click the Send to Folder option. 4. On the Send to Folder page, select the Enable Scan Setup Wizard option. 5. Click the Apply button. 6. Insert the Administrator CD into the computer. 7. On the Welcome screen, click the Administrator Software button, and then click the Scan Setup Wizard button. 8. Follow the steps in the setup tool to create a network folder that is connected to the product. ENWW Scan to a folder 157