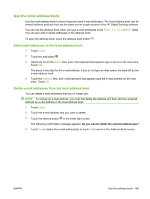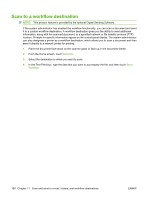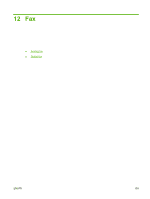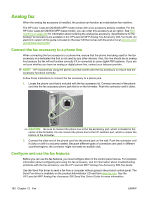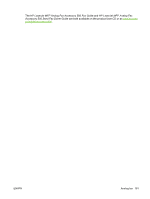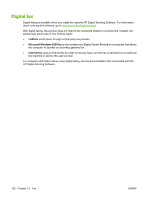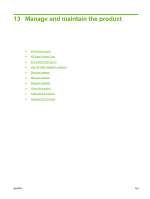HP CM3530 HP Color LaserJet CM3530 MFP Series - User Guide - Page 172
Scan to a workflow destination
 |
UPC - 884420196501
View all HP CM3530 manuals
Add to My Manuals
Save this manual to your list of manuals |
Page 172 highlights
Scan to a workflow destination NOTE: This product feature is provided by the optional Digital Sending Software. If the system administrator has enabled the workflow functionality, you can scan a document and send it to a custom workflow destination. A workflow destination gives you the ability to send additional information, along with the scanned document, to a specified network or file transfer protocol (FTP) location. Prompts for specific information appear on the control-panel display. The system administrator can also designate a printer as a workflow destination, which allows you to scan a document and then send it directly to a network printer for printing. 1. Place the document face-down on the scanner glass or face-up in the document feeder. 2. From the Home screen, touch Workflow. 3. Select the destination to which you want to scan. 4. In the Text Field box, type the data that you want to accompany the file, and then touch Send Workflow. 158 Chapter 11 Scan and send to e-mail, folders, and workflow destinations ENWW