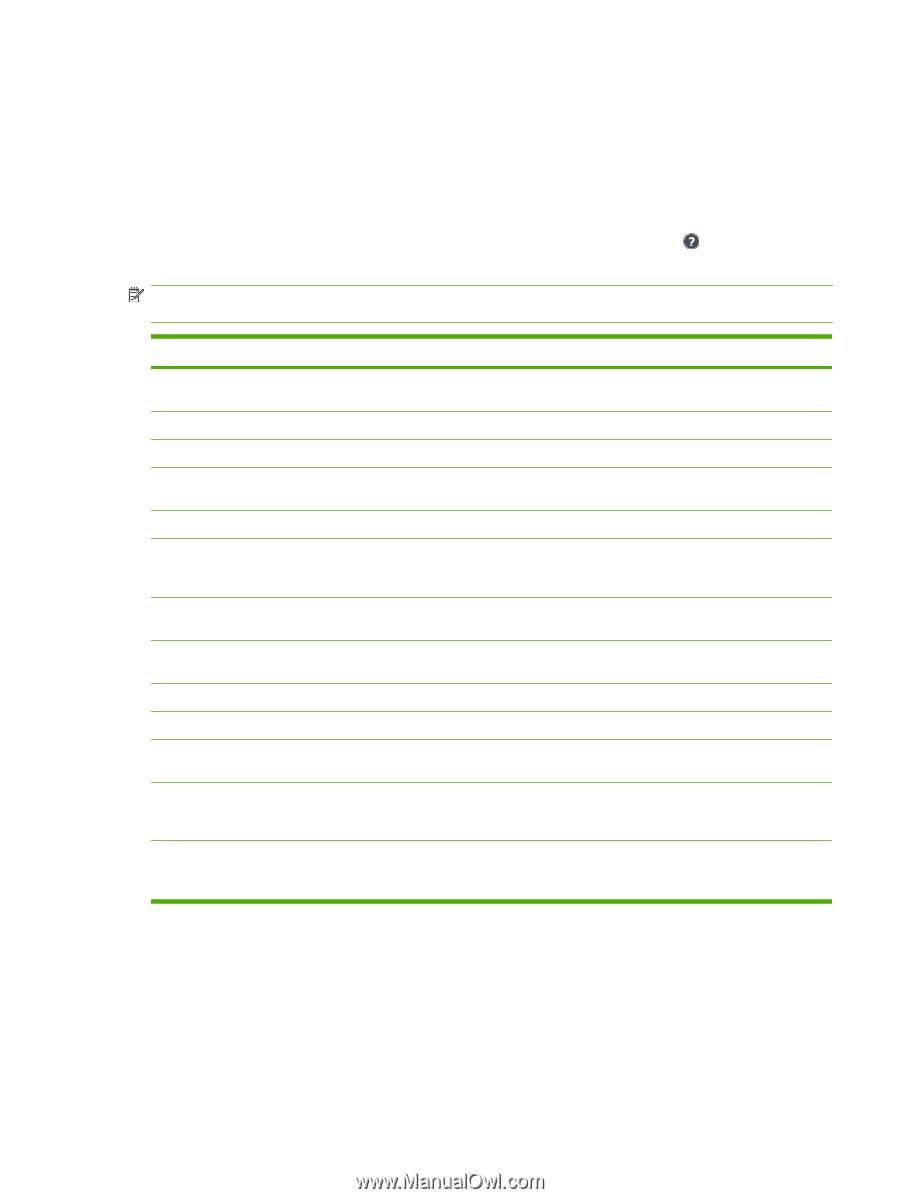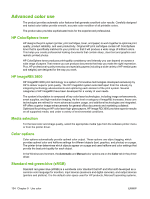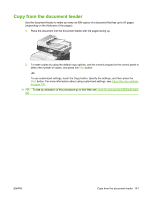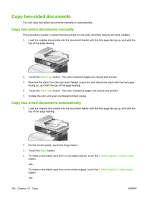HP CM3530 HP Color LaserJet CM3530 MFP Series - User Guide - Page 153
Adjust the copy settings
 |
UPC - 884420196501
View all HP CM3530 manuals
Add to My Manuals
Save this manual to your list of manuals |
Page 153 highlights
Adjust the copy settings The product offers several features so you can optimize copied output. These features are all available on the Copy screen. The Copy screen consists of several pages. From the first page, touch the More Options button to go to the next page. Then touch the up or down arrow buttons to scroll to other pages. For details about how to use an option, touch the option, and then touch the help button in the upperright corner of the screen. The following table provides an overview of the copy options. NOTE: Depending on how the system administrator has configured the product, some of these options might not appear. The options in the table are listed in the order in which they can appear. Option name Sides Reduce/Enlarge Color/Black Collate Paper Selection Image Adjustment Content Orientation Optimize Text/Picture Pages per Sheet Original Size Booklet Format Edge-To-Edge Job Build Description Use this feature to indicate whether the original document is printed on one or both sides, and whether the copies should be printed on one or both sides. Use this feature to reduce or enlarge the copied image on the page. Use this feature to choose black printing or color printing. Use this feature to assemble each set of copied pages in the same order as the original document. Use this feature to select the tray that holds the size and type of paper that you want to use. Use this feature to improve the overall quality of the copy. For example, you can adjust the darkness and sharpness, and you can use the Background Cleanup setting to remove faint images from the background or to remove a light background color. Use this feature to specify the way the content of the original page is placed on the page: portrait or landscape. Use this feature to optimize the output for a particular type of content. You can optimize the output for text or printed pictures, or you can manually adjust the values. Use this feature to copy multiple pages onto one sheet of paper. Use this feature to describe the page size of the original document. Use this feature to copy two or more pages onto one sheet of paper so you can fold the sheets in the center to form a booklet. Use this feature to avoid shadows that can appear along the edges of copies when the original document is printed close to the edges. Combine this feature with the Reduce/Enlarge feature to ensure that the entire page is printed on the copies. Use this feature to combine several sets of original documents into one copy job. Also use this feature to copy an original document that has more pages than the document feeder can accommodate at one time. ENWW Adjust the copy settings 139