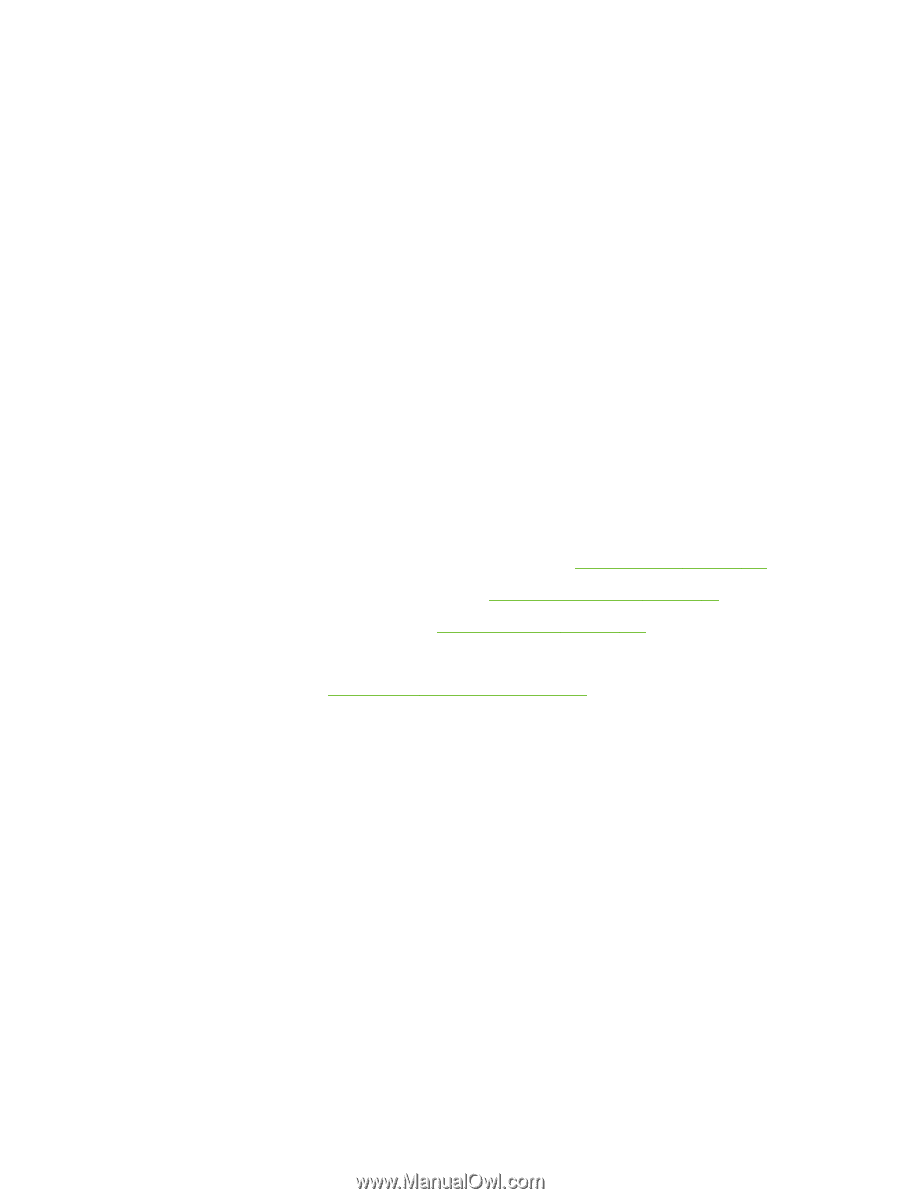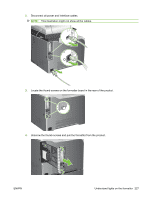HP CM3530 HP Color LaserJet CM3530 MFP Series - User Guide - Page 243
HP Jetdirect LEDs, Correct print quality and copy quality problems, Example print quality problems - color laserjet manual
 |
UPC - 884420196501
View all HP CM3530 manuals
Add to My Manuals
Save this manual to your list of manuals |
Page 243 highlights
HP Jetdirect LEDs The embedded HP Jetdirect print server has two LEDs. The yellow LED indicates network activity, and the green LED indicates the link status. A blinking yellow LED indicates network traffic. If the green LED is off, a link has failed. For link failures, check all of the network cable connections. In addition, you can try to manually configure the link settings on the embedded print server by using the product control-panel menus. 1. Scroll to and touch Administration. 2. Touch Initial Setup. 3. Touch Networking and I/O. 4. Touch Embedded Jetdirect or EIO Jetdirect. 5. Touch Link Speed. 6. Select the appropriate link speed. 7. Touch Save. Correct print quality and copy quality problems You can prevent most print-quality problems by following these guidelines. ● Configure the trays for the correct paper-type setting. See Configure trays on page 106. ● Use paper that meets HP specifications. See Paper and print media on page 85. ● Clean the product as necessary. See Clean the product on page 193. ● Use genuine HP supplies. For more information, see www.hp.com/go/printquality/cljcm3530. Example print quality problems Some print quality problems arise from use of inappropriate paper. ● Use paper that meets HP paper specifications. ● The surface of the paper is too rough. Use paper that meets HP paper specifications. ● The printer driver setting or paper tray setting might be incorrect. Be sure that you have configured the paper tray at the product control panel and have also selected the correct driver setting for the paper that you are using. ● The print mode might be set incorrectly, or the paper might not meet recommended specifications. ● The transparencies you are using are not designed for proper toner adhesion. Use only transparencies designed for HP Color LaserJet products. ● The moisture content of the paper is uneven, too high, or too low. Use paper from a different source or from an unopened ream of paper. ENWW Correct print quality and copy quality problems 229