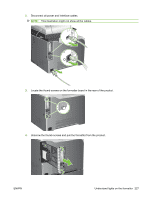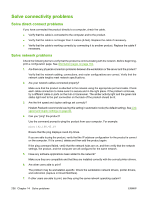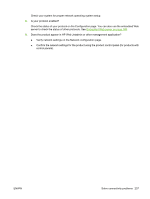HP CM3530 HP Color LaserJet CM3530 MFP Series - User Guide - Page 246
Overhead transparency defects, Print-quality problems associated with the environment
 |
UPC - 884420196501
View all HP CM3530 manuals
Add to My Manuals
Save this manual to your list of manuals |
Page 246 highlights
Overhead transparency defects Overhead transparencies might display any of the image quality problems that any other type of paper could display, as well as defects specific to transparencies. In addition, because transparencies are pliable while in the print path, they are subject to being marked by the paper-handling components. NOTE: Allow transparencies to cool at least 30 seconds before handling them. ● On the printer driver's Paper tab, select Transparency as the paper type. Also, make sure that the tray is correctly configured for transparencies. ● Check that the transparencies meet the specifications for this product. ● Handle transparencies by the edges. Skin oil on the surface of transparencies can cause spots and smudges. ● Small, random dark areas on the trailing edge of solid fill pages might be caused by transparencies sticking together in the output bin. Try printing the job in smaller batches. ● If the selected colors are undesirable when printed, select different colors in the software program or printer driver. ● If you are using a reflective overhead projector, use a standard overhead projector instead. Print-quality problems associated with the environment If the product is operating in excessively humid or dry conditions, verify that the printing environment is within specifications. See Environmental specifications on page 263. Print quality problems associated with jams ● Make sure that all paper is cleared from the paper path. ● If the product recently jammed, print two to three pages to clean the product. ● The paper does not pass through the fuser, causing image defects to appear on subsequent documents. Print two to three pages to clean the product. Optimize and improve image quality The following procedures can be used to solve most image quality problems. If following the procedures does not improve print quality, go to www.hp.com/support/cljcm3530mfp. Calibrate the product Calibration is a product function that optimizes print quality. If you experience any image-quality problems, calibrate the product. 1. Scroll to and touch Administration. 2. Scroll to and touch Print Quality. 3. Touch Quick Calibration, or touch Full Calibration. 4. Touch Calibrate. 232 Chapter 14 Solve problems ENWW