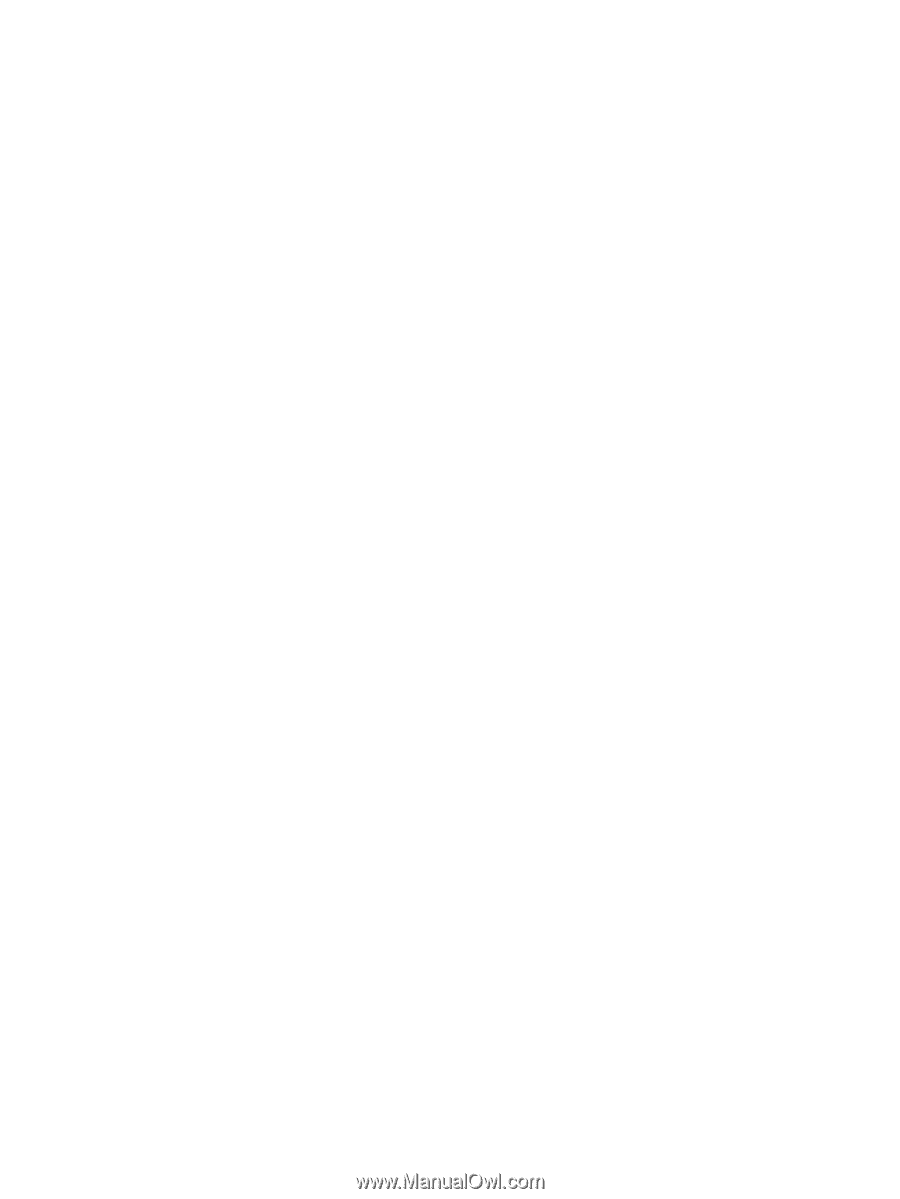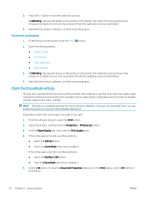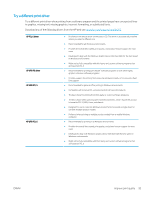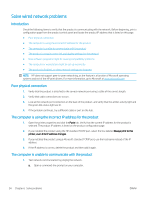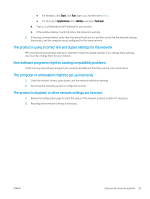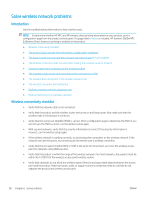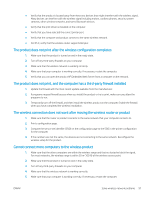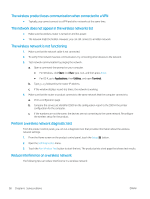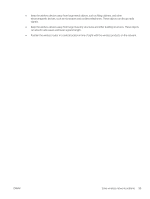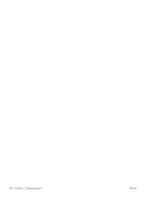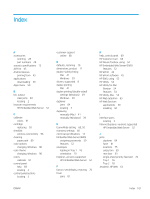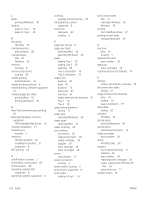HP Color LaserJet Pro M252 User Guide - Page 105
The product does not print after the wireless configuration completes, The product does not print
 |
View all HP Color LaserJet Pro M252 manuals
Add to My Manuals
Save this manual to your list of manuals |
Page 105 highlights
● Verify that the product is located away from electronic devices that might interfere with the wireless signal. Many devices can interfere with the wireless signal including motors, cordless phones, security system cameras, other wireless networks, and some Bluetooth devices. ● Verify that the print driver is installed on the computer. ● Verify that you have selected the correct printer port. ● Verify that the computer and product connect to the same wireless network. ● For OS X, verify that the wireless router supports Bonjour. The product does not print after the wireless configuration completes 1. Make sure that the product is turned on and in the ready state. 2. Turn off any third-party firewalls on your computer. 3. Make sure that the wireless network is working correctly. 4. Make sure that your computer is working correctly. If necessary, restart the computer. 5. Verify that you can open the product HP Embedded Web Server from a computer on the network. The product does not print, and the computer has a third-party firewall installed 1. Update the firewall with the most recent update available from the manufacturer. 2. If programs request firewall access when you install the product or try to print, make sure you allow the programs to run. 3. Temporarily turn off the firewall, and then install the wireless product on the computer. Enable the firewall when you have completed the wireless installation. The wireless connection does not work after moving the wireless router or product 1. Make sure that the router or product connects to the same network that your computer connects to. 2. Print a configuration page. 3. Compare the service set identifier (SSID) on the configuration page to the SSID in the printer configuration for the computer. 4. If the numbers are not the same, the devices are not connecting to the same network. Reconfigure the wireless setup for the product. Cannot connect more computers to the wireless product 1. Make sure that the other computers are within the wireless range and that no obstacles block the signal. For most networks, the wireless range is within 30 m (100 ft) of the wireless access point. 2. Make sure that the product is turned on and in the ready state. 3. Turn off any third-party firewalls on your computer. 4. Make sure that the wireless network is working correctly. 5. Make sure that your computer is working correctly. If necessary, restart the computer. ENWW Solve wireless network problems 97