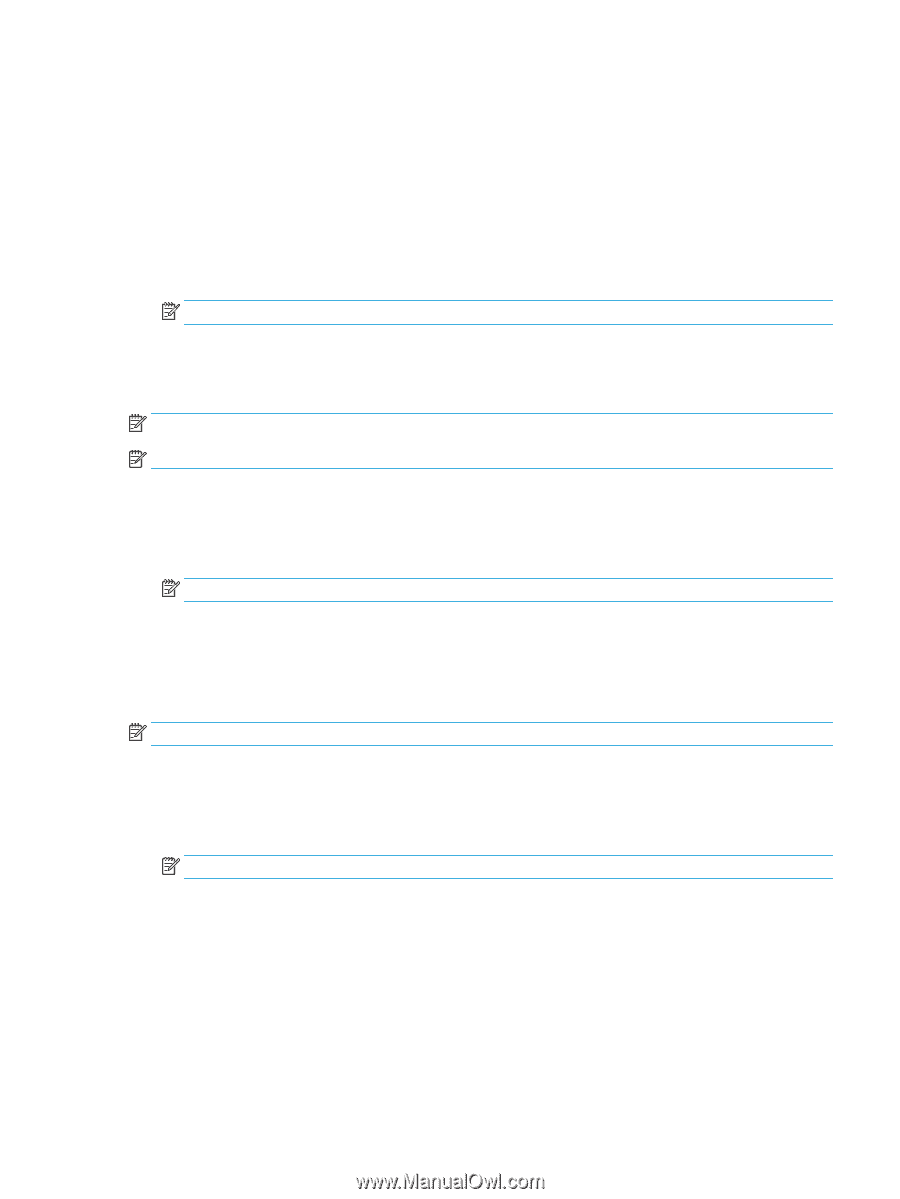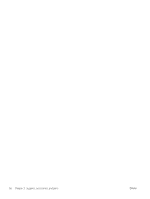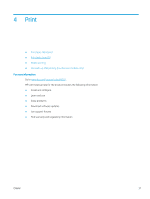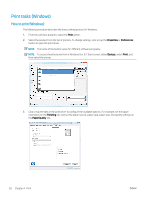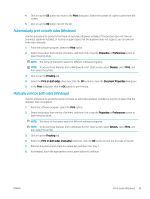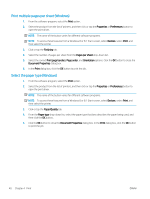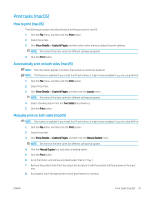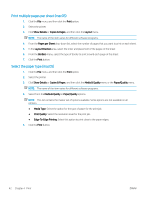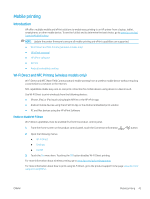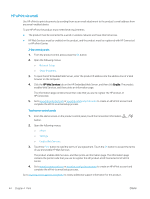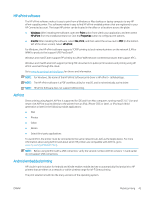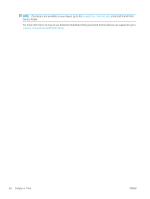HP Color LaserJet Pro M252 User Guide - Page 49
Print tasks (macOS), How to print (macOS), Automatically print on both sides (macOS), Print
 |
View all HP Color LaserJet Pro M252 manuals
Add to My Manuals
Save this manual to your list of manuals |
Page 49 highlights
Print tasks (macOS) How to print (macOS) The following procedure describes the basic printing process for macOS. 1. Click the File menu, and then click the Print option. 2. Select the printer. 3. Click Show Details or Copies & Pages, and then select other menus to adjust the print settings. NOTE: The name of the item varies for different software programs. 4. Click the Print button. Automatically print on both sides (macOS) NOTE: This information applies to printers that include an automatic duplexer. NOTE: This feature is available if you install the HP print driver. It might not be available if you are using AirPrint. 1. Click the File menu, and then click the Print option. 2. Select the printer. 3. Click Show Details or Copies & Pages, and then click the Layout menu. NOTE: The name of the item varies for different software programs. 4. Select a binding option from the Two-Sided drop-down list. 5. Click the Print button. Manually print on both sides (macOS) NOTE: This feature is available if you install the HP print driver. It might not be available if you are using AirPrint. 1. Click the File menu, and then click the Print option. 2. Select the printer. 3. Click Show Details or Copies & Pages, and then click the Manual Duplex menu. NOTE: The name of the item varies for different software programs. 4. Click the Manual Duplex box, and select a binding option. 5. Click the Print button. 6. Go to the printer, and remove any blank paper that is in Tray 1. 7. Retrieve the printed stack from the output bin and place it with the printed-side facing down in the input tray. 8. If prompted, touch the appropriate control panel button to continue. ENWW Print tasks (macOS) 41