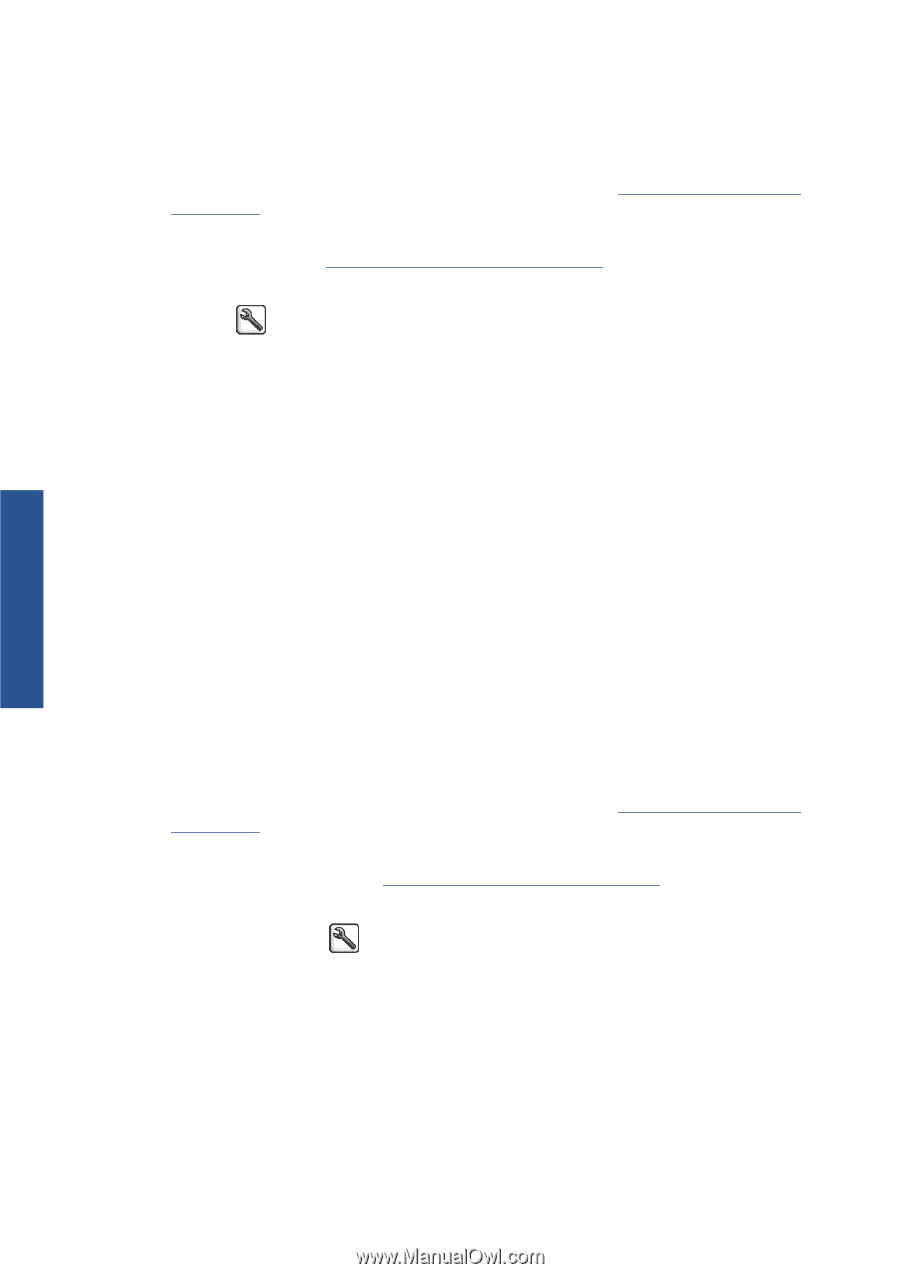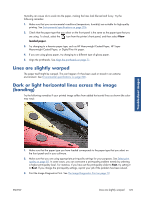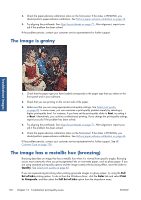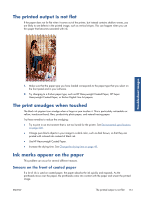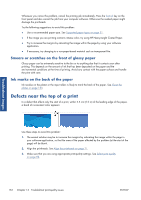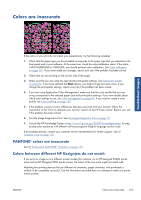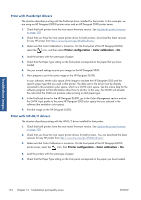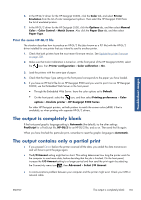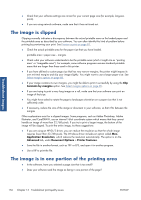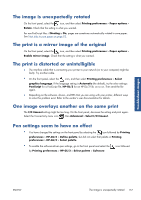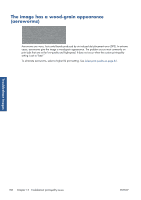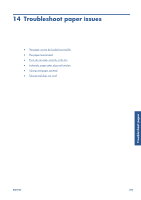HP Designjet Z6200 HP Designjet Z6200 Photo Printer series - User's Guide: Eng - Page 162
Print with PostScript drivers, Print with HP-GL/2 drivers
 |
View all HP Designjet Z6200 manuals
Add to My Manuals
Save this manual to your list of manuals |
Page 162 highlights
Troubleshoot images Print with PostScript drivers The situation describes printing with the PostScript driver installed for that printer. In this example, we are using an HP Designjet Z6200 printer series and an HP Designjet 5500 printer series. 1. Check that both printers have the most recent firmware version. See Update the printer firmware on page 138. 2. Check that you have the most recent printer driver for both printers. Download the latest versions for any HP printer from http://www.hp.com/go/Z6200/drivers/. 3. Make sure that Color Calibration is turned on. On the front panel of the HP Designjet Z6200, select the icon, and then select Printer configuration > Color calibration > On. 4. Load the printers with the same type of paper. 5. Check that the Paper Type setting on the front panel corresponds to the paper that you have loaded. 6. Use you normal settings to print your image on the HP Designjet 5500. 7. Now prepare to print the same image on the HP Designjet Z6200. In your software, set the color space of the image to emulate the HP Designjet 5500 and the specific paper type that you used in that printer. The data sent to the driver must be already converted to this emulation color space, which is a CMYK color space. See the online help for the software program to find information about how to do this. In this way, the Z6200 will emulate the colors that the 5500 can produce when printing on that paper type. 8. In the PostScript driver for the HP Designjet Z6200, go to the Color Management section and set the CMYK input profile to the same HP Designjet 5500 color space that you selected in the software (the emulation color space). 9. Print the image on the HP Designjet Z6200. Print with HP-GL/2 drivers The situation describes printing with the HP-GL/2 driver installed for that printer. 1. Check that both printers have the most recent firmware version. See Update the printer firmware on page 138. 2. Check that you have the most recent printer drivers for both printers. You can download the latest versions for any HP printer from http://www.hp.com/go/Z6200/drivers/. 3. Make sure that Color Calibration is turned on. On the front panel of the HP Designjet Z6200 printer series, select the icon, then Printer configuration > Color calibration > On. 4. Load the printers with the same type of paper. 5. Check that the Paper Type setting on the front panel corresponds to the paper you have loaded. 154 Chapter 13 Troubleshoot print-quality issues ENWW