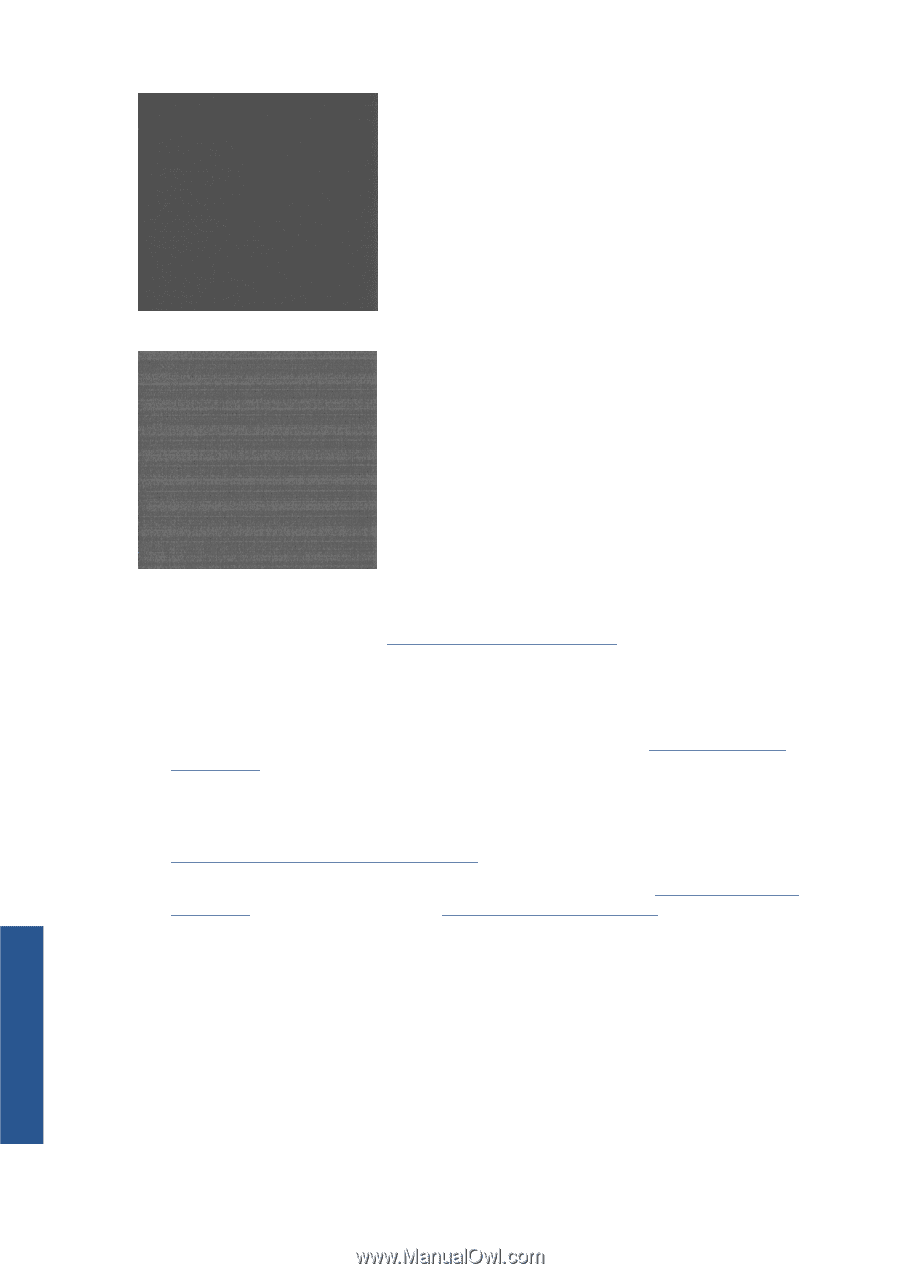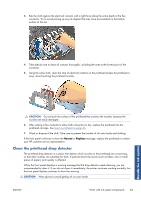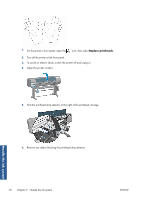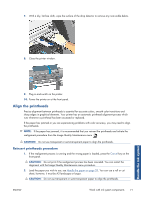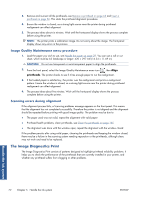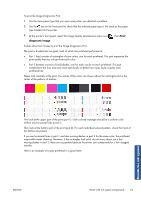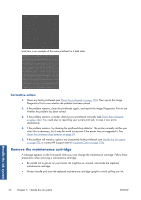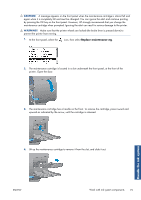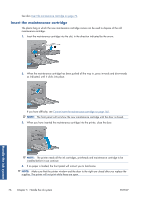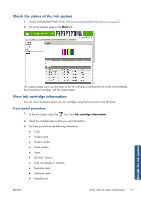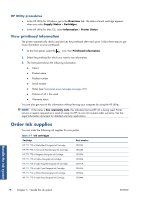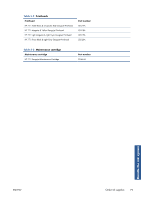HP Designjet Z6200 HP Designjet Z6200 Photo Printer series - User's Guide: Eng - Page 82
Corrective action, Remove the maintenance cartridge
 |
View all HP Designjet Z6200 manuals
Add to My Manuals
Save this manual to your list of manuals |
Page 82 highlights
And here is an example of the same printhead in a bad state: Corrective action 1. Clean any faulty printheads (see Clean the printheads on page 165). Then reprint the Image Diagnostics Print to see whether the problem has been solved. 2. If the problem remains, clean the printheads again, and reprint the Image Diagnostics Print to see whether the problem has been solved. 3. If the problem remains, consider cleaning your printheads manually (see Clean the printheads on page 165). You could also try reprinting your current print job, in case it now prints satisfactorily. 4. If the problem remains, try cleaning the printhead drop detector. The printer normally notifies you when this is necessary, but it may be worth trying even if the printer has not suggested it. See Clean the printhead drop detector on page 69. 5. If the problem still remains, replace any persistently faulty printheads (see Handle the ink system on page 57), or contact HP Support (see HP Customer Care on page 176). Remove the maintenance cartridge A message appears on the front panel when you must change the maintenance cartridge. Follow these precautions when removing a maintenance cartridge: ● Be careful not to get ink on your hands. Ink might be on, around, and inside the replaced maintenance cartridge. ● Always handle and store the replaced maintenance cartridge upright to avoid spilling any ink. 74 Chapter 5 Handle the ink system ENWW Handle the ink system