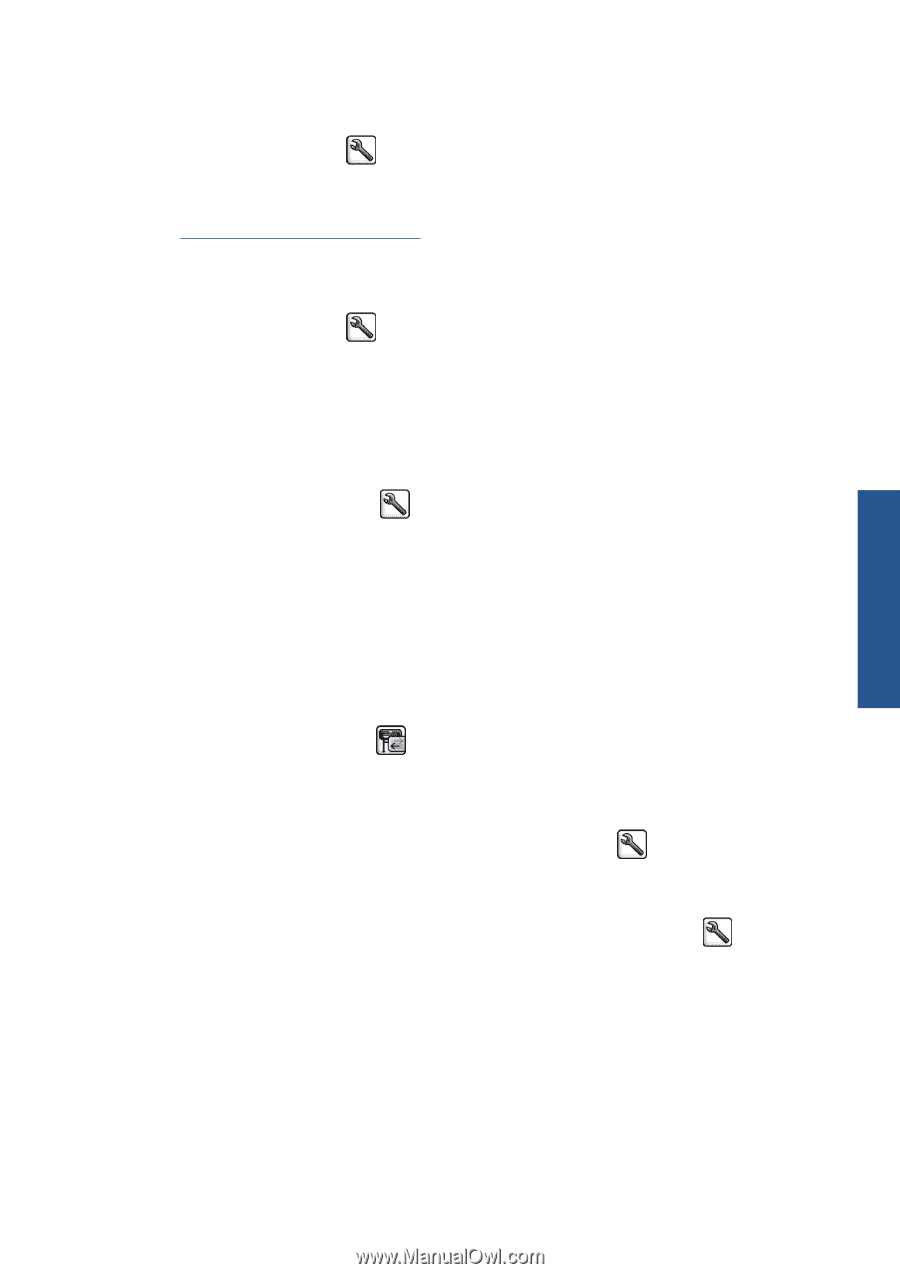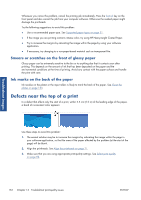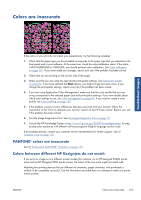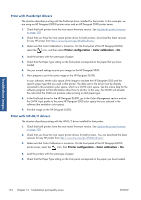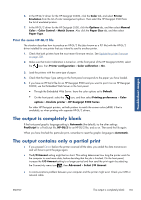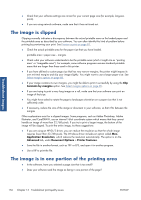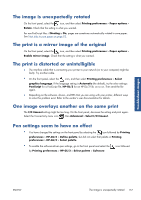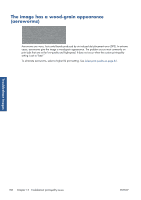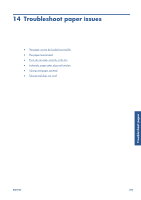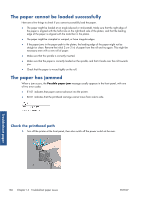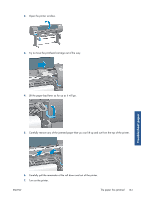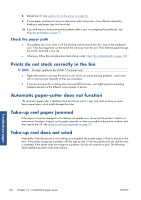HP Designjet Z6200 HP Designjet Z6200 Photo Printer series - User's Guide: Eng - Page 165
The image is unexpectedly rotated, The print is a mirror image of the original
 |
View all HP Designjet Z6200 manuals
Add to My Manuals
Save this manual to your list of manuals |
Page 165 highlights
Troubleshoot images The image is unexpectedly rotated On the front panel, select the icon, and then select Printing preferences > Paper options > Rotate. Check that the setting is what you wanted. For non-PostScript files: if Nesting is On, pages are sometimes automatically rotated to save paper. See Nest jobs to save paper on page 92. The print is a mirror image of the original On the front panel, select the icon, and then select Printing preferences > Paper options > Enable mirror image. Check that the setting is what you wanted. The print is distorted or unintelligible ● The interface cable that is connecting your printer to your network (or to your computer) might be faulty. Try another cable. ● On the front panel, select the icon, and then select Printing preferences > Select graphics language. If the language setting is Automatic (the default), try the other settings: PostScript for a PostScript file, HP-GL/2 for an HP-GL/2 file, on so on. Then send the file again. ● Depending on the software, drivers, and RIPs that you are using with your printer, different ways to solve this problem exist. Refer to the vendor's user documentation for details. One image overlays another on the same print The I/O timeout setting might be too long. On the front panel, decrease the setting and print again. Select the Connectivity menu icon , then Advanced > Select I/O timeout. Pen settings seem to have no effect ● You have changed the settings on the front panel by selecting the icon followed by Printing preferences > HP-GL/2 > Define palette, but did not select that palette in Printing preferences > HP-GL/2 > Select palette. ● To enable the software-driven pen settings, go to the front panel and select the by Printing preferences > HP-GL/2 > Select palette > Software. icon followed ENWW The image is unexpectedly rotated 157