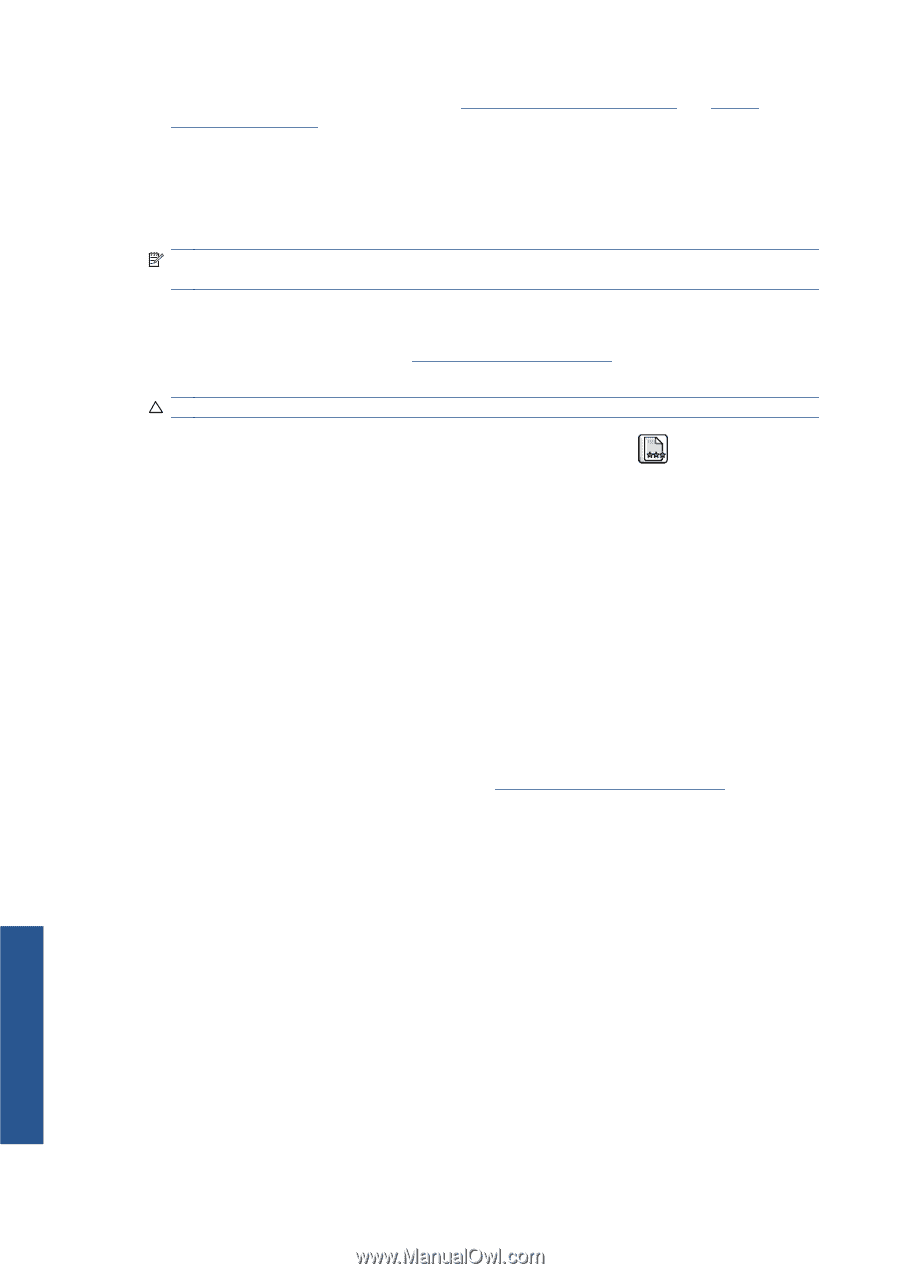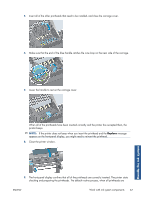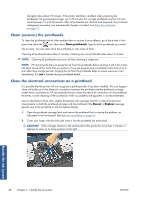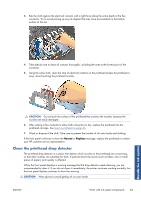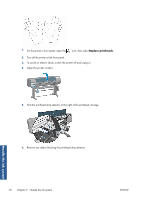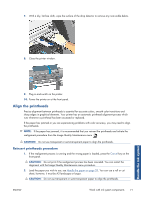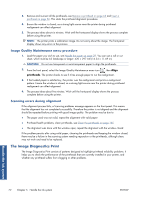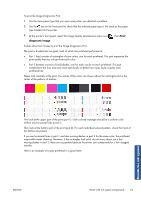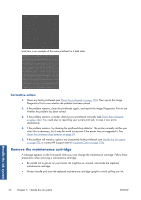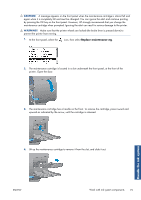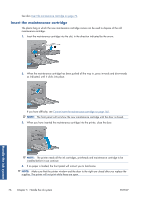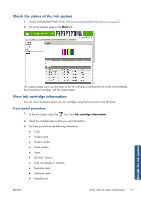HP Designjet Z6200 HP Designjet Z6200 Photo Printer series - User's Guide: Eng - Page 80
Image Quality Maintenance menu procedure, Scanning errors during alignment
 |
View all HP Designjet Z6200 manuals
Add to My Manuals
Save this manual to your list of manuals |
Page 80 highlights
3. Remove and re-insert all the printheads, see Remove a printhead on page 63 and Insert a printhead on page 66. This starts the printhead alignment procedure. 4. Ensure the window is closed, as a strong light source near the printer during printhead realignment can affect alignment. 5. The process takes about six minutes. Wait until the front-panel display shows the process complete before using the printer. NOTE: The printer prints a calibration image. Do not worry about the image. The front-panel display shows any errors in the process. Image Quality Maintenance menu procedure 1. Load the paper you wish to use, see Handle the paper on page 29. You can use a roll or cut sheet, which must be A3 landscape or larger: 420 × 297 mm (16.54 × 11.69 in). CAUTION: Do not use transparent or semi-transparent paper to align the printheads. 2. From the front panel, select the Image Quality Maintenance menu icon , then Align printheads. The printer checks to see if it has enough paper to run the realignment. 3. If the loaded paper is satisfactory, the printer runs the realignment and prints a realignment pattern. Ensure the window is closed, as a strong light source near the printer during printhead realignment can affect alignment. 4. The process takes about five minutes. Wait until the front-panel display shows the process complete before using the printer. Scanning errors during alignment If the alignment process fails, a Scanning problems message appears on the front panel. This means that the alignment has not completed successfully. Therefore the printer is not aligned and the alignment should be repeated before printing with good image quality. The problem may be due to: ● The paper used was not valid, repeat the alignment with valid paper ● Printhead health problems, clean printheads, see Clean the printheads on page 165 ● The alignment was done with the window open, repeat the alignment with the window closed If the problem persists after using valid paper, cleaning the printheads and keeping the window closed, there may be a failure in the scanning system needing reparation or the printheads, although clean, may not work and need to be replaced. The Image Diagnostics Print The Image Diagnostics Print consists of patterns designed to highlight printhead reliability problems. It helps you to check the performance of the printheads that are currently installed in your printer, and whether any printhead suffers from clogging or other problems. Handle the ink system 72 Chapter 5 Handle the ink system ENWW