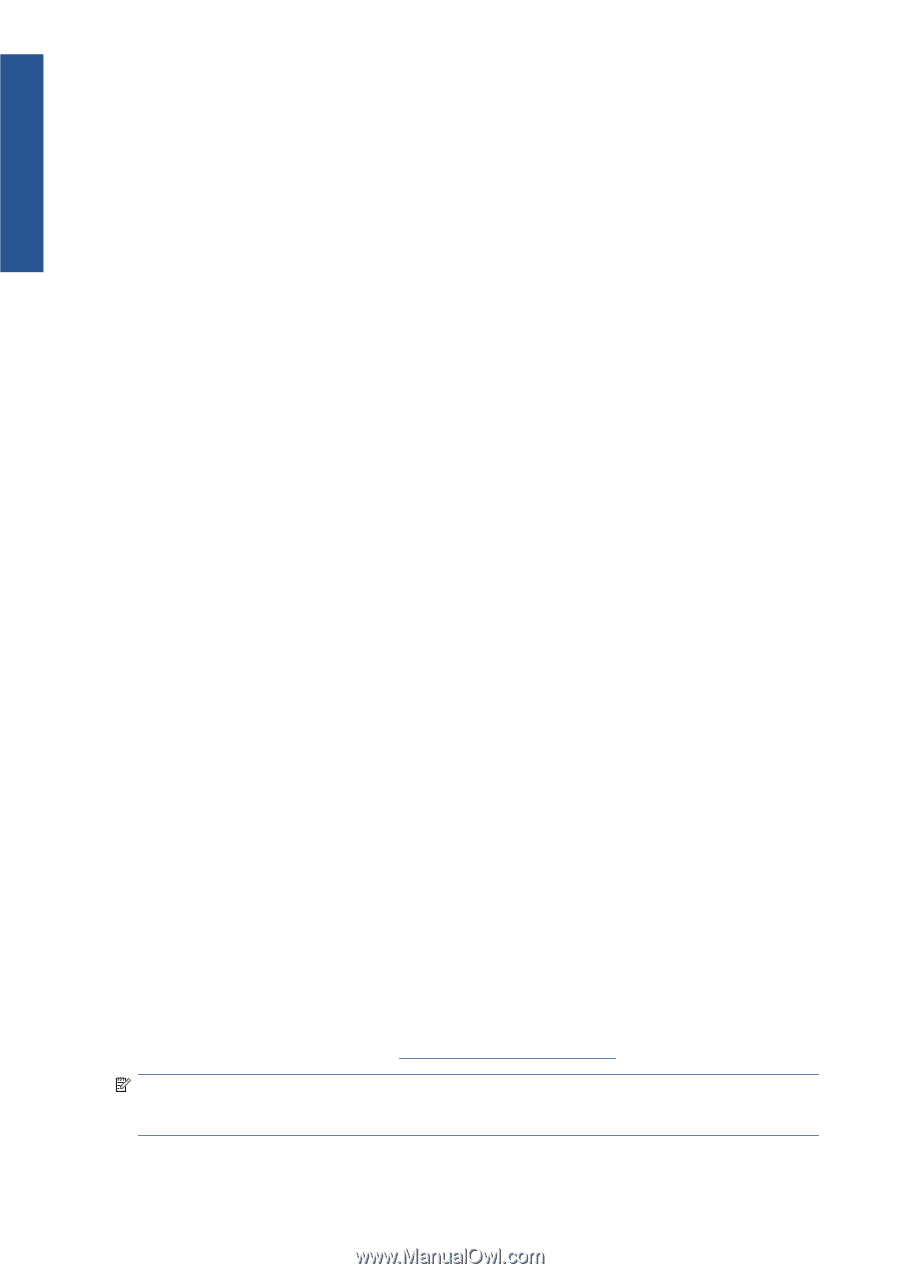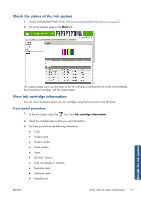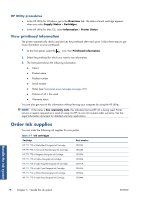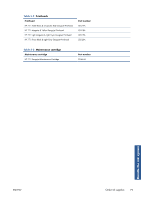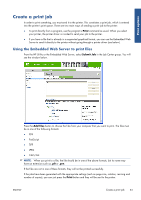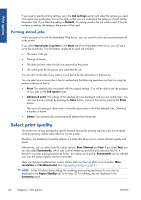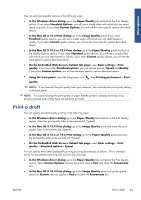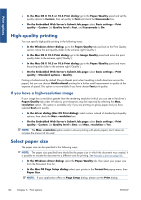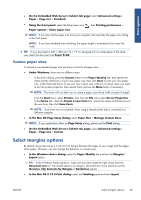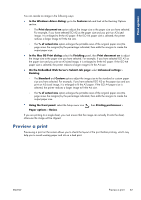HP Designjet Z6200 HP Designjet Z6200 Photo Printer series - User's Guide: Eng - Page 90
Printing stored jobs, Select print quality - windows 7 drivers
 |
View all HP Designjet Z6200 manuals
Add to My Manuals
Save this manual to your list of manuals |
Page 90 highlights
Print options If you need to specify printing settings, go to the Job settings section and select the options you need. Each option has explanatory text on the right, so that you can understand the behavior of each setting. Remember that, if you leave the setting as Default, the setting saved in the job will be used. If the job contains no setting, the setting in the printer will be used. Printing stored jobs When you print a file with the Embedded Web Server, you can mark the job to be stored permanently in the printer. If you select Stored jobs in printer in the Main tab of the Embedded Web Server, you will see a list of the stored jobs. The information displayed for each job includes: ● The name of the job ● The size of the job ● The date and time when the job was received by the printer ● The name given by the person who submitted the job You can click on the title of any column to sort the list by the information in that column. You can select one or more jobs in the list and perform the following operations on them by using the buttons at the top of the list. ● Print: The selected jobs are printed with the original settings. You will be able to see the progress of your jobs on the Job queue page. ● Advanced print: The settings of the selected jobs are displayed, and you can modify them. You can save the new settings by pressing the Save button, and print the jobs by pressing the Print button. The value of a setting is shown only if it has the same value in all of the selected jobs. Otherwise, a hyphen is shown. ● Delete: The selected jobs are permanently deleted from the printer. Select print quality The printer has various print-quality options because best-quality printing requires some loss of speed, while fast printing implies some reduction in print quality. Therefore, the standard print-quality selector is a slider that allows you to choose between quality and speed. Alternatively, you can select from the custom options: Best, Normal and Fast. If you select Fast, you can also select Economode, which uses a lower rendering resolution and consumes less ink. It therefore increases printing speed even further, but reduces print quality. Economode can be selected only from the custom options (not from the slider). There are also two supplementary custom options that may have an effect on print quality: Max. resolution and Unidirectional. See High-quality printing on page 84. NOTE: In the Windows driver dialog, the rendering and printing resolutions for your job are displayed in the Paper/Quality tab. In the Mac OS Print dialog, they are displayed in the Summary panel. 82 Chapter 6 Print options ENWW