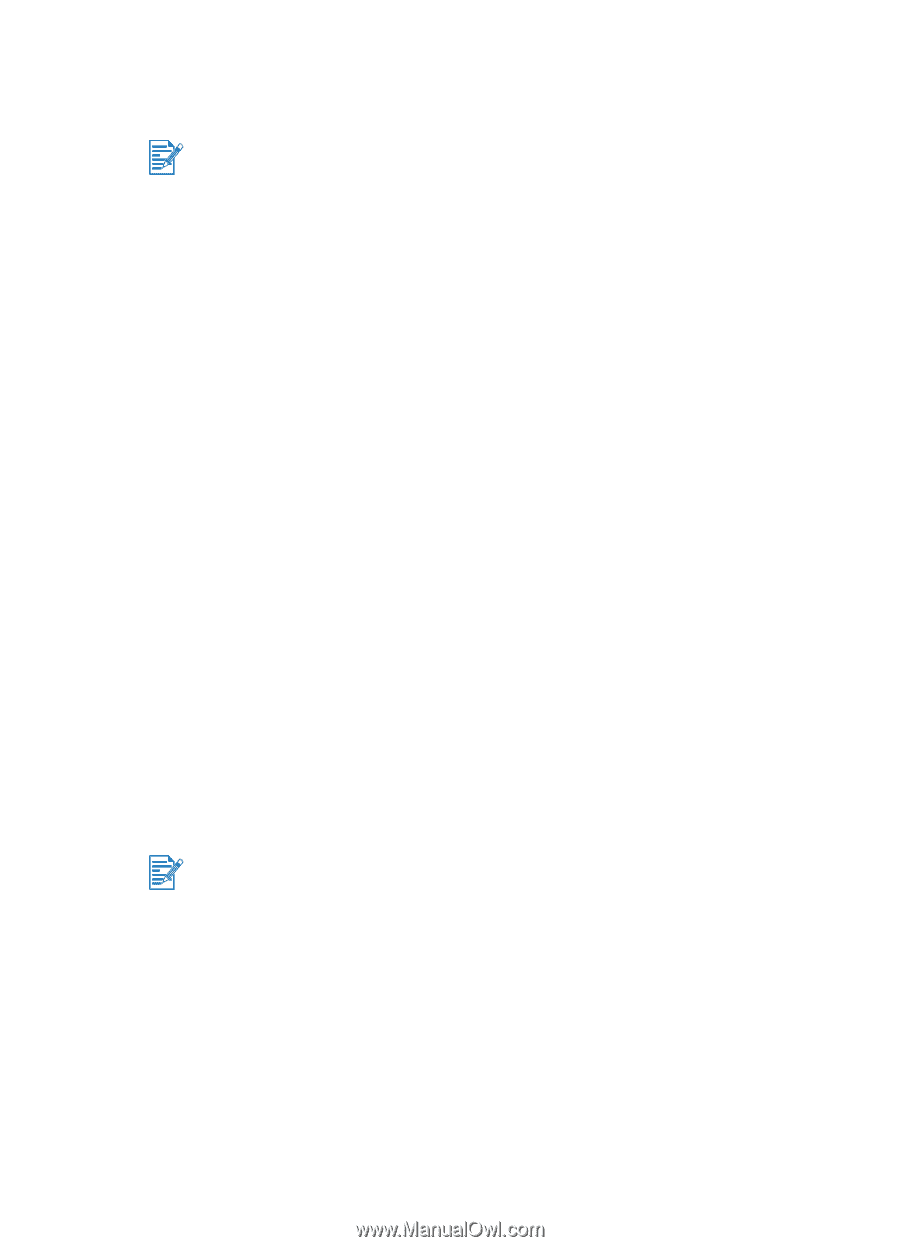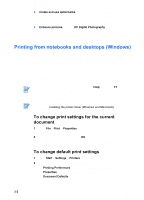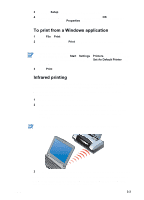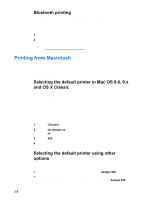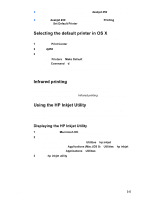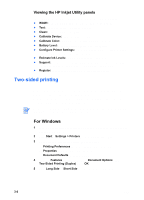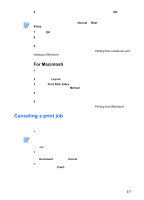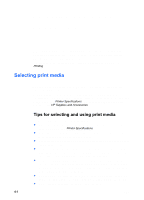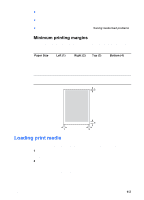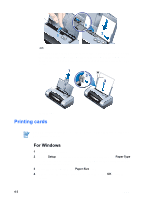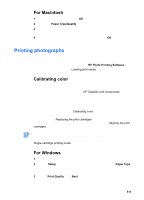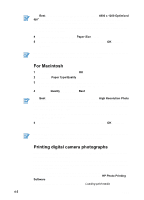HP Deskjet 450 HP Deskjet 450 mobile printer - (English) User Guide - Page 29
Canceling a print job, Layout, Print Both Sides, Manual, Document, Cancel, Trash, Normal, Setup - printer manual
 |
UPC - 844844844303
View all HP Deskjet 450 manuals
Add to My Manuals
Save this manual to your list of manuals |
Page 29 highlights
6 Change any other print settings, if necessary, and then click OK to close the dialog box. For two-sided printing, select either Normal or Best print quality under the Setup tab. 7 Click OK to print. 8 After the first side of the page(s) is printed, turn the paper over and reload it into the printer. 9 Follow the instructions on the screen to complete the two-sided printing. For more information on setting print options, see Printing from notebooks and desktops (Windows). For Macintosh 1 Load the appropriate paper into the input tray. Be sure to load the paper with the print side up. 2 Open the Layout panel. 3 Select Print Both Sides, the binding orientation you want (select the desired icon), and select Manual. 4 After the first side of the page(s) is printed, turn the paper over and reload it into the printer. 5 Follow the instructions on the screen to complete the two-sided printing. For more information on setting print options, see Printing from Macintosh. Canceling a print job You can cancel a print job in two ways: Press the CANCEL BUTTON on the printer. Pressing the CANCEL BUTTON clears the job currently being processed by the printer. It does not affect jobs waiting to be processed. -orFor Windows, double-click the printer icon that appears in the lower right corner of the monitor. Select the document you want to cancel. From the Document menu, click Cancel. For Macintosh, double-click the desktop printer icon, select the print job, and then click Trash. ENWW 3-7