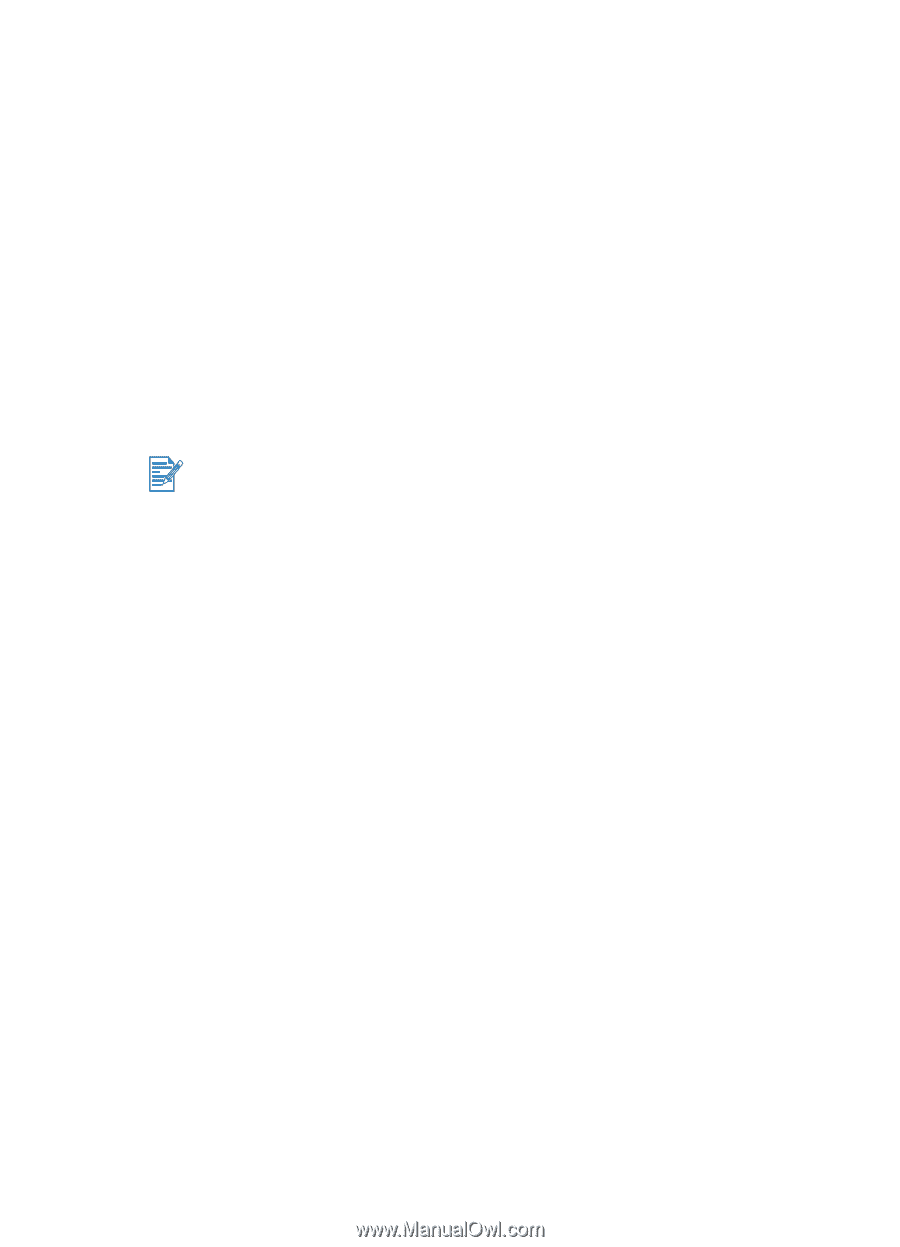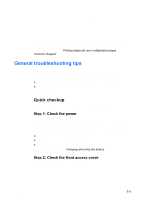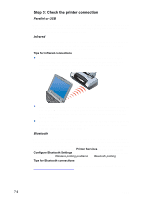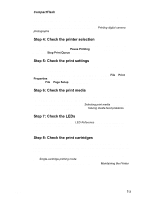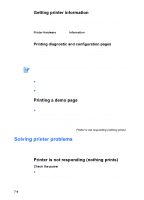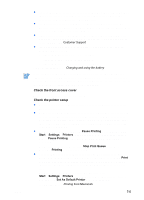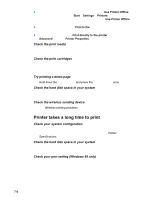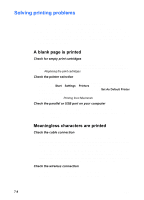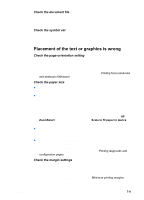HP Deskjet 450 HP Deskjet 450 mobile printer - (English) User Guide - Page 53
Check the front access cover, Check the printer setup, Pause Printing, Start, Settings, Printers - parallel port cable
 |
UPC - 844844844303
View all HP Deskjet 450 manuals
Add to My Manuals
Save this manual to your list of manuals |
Page 53 highlights
ENWW If your printer does not turn on, make sure that the power cord and power adapter are firmly connected to the printer and that the power cord is connected from your printer to a working outlet. Try turning the printer off and then on again. If this does not solve the problem, turn off the printer, unplug the power adapter from the printer, wait a few seconds, and reconnect the power. If you still cannot turn the printer on, you might have a faulty power cord. Unplug the printer and call HP Customer Support. For information about contacting HP, see Customer Support. If you are using battery power, check the Power LED to make sure the battery power is not low: • Lights up in green when 41-100% charged • Lights up in amber when 10-40% charged • Lights up in red when less than 10% charged For more information, see Charging and using the battery. If you tried to print when the printer was off, an alert message should have appeared on your computer screen. If the printer was off and you did not see a message when you tried to print, the printer setup might be incorrect. To correct this, reinstall the software that came with your printer. Check the front access cover Make sure the front access cover is closed. Check the printer setup Ensure that the correct port is selected and that the printer is connected directly to your computer. Make sure the USB or parallel cable is connected firmly to the printer and the computer. Check that only one cable is connected. Do not connect more than one interface cable (parallel or USB) to the printer at the same time. If two cables are connected, turn off the printer and disconnect the cable you are not using. For Windows, check to make sure Pause Printing is not selected. Click Start > Settings > Printers. In the Printers folder, right-click the printer icon. If Pause Printing is checked in the drop-down menu, click it to deselect it. For Macintosh, check to make sure Stop Print Queue in the Mac desktop's Printing menu is not selected. Check to make sure your printer is selected as the current or default printer. The default printer is the one that is used if you choose the Print command without first specifying which printer you want to use with an application. The default printer should be the printer that you use most often. For Windows, if the printer selection is a problem, click Start > Settings > Printers. In the Printers folder, right-click the printer icon and click Set As Default Printer in the pop-up menu. For Macintosh, see Printing from Macintosh. 7-5