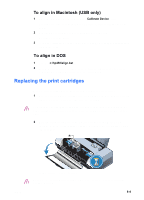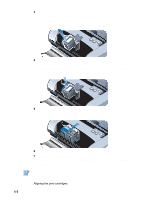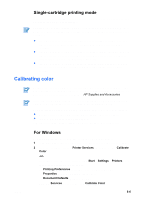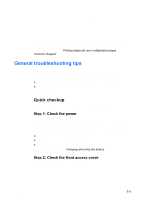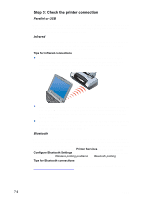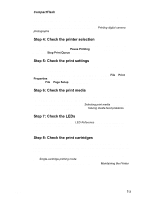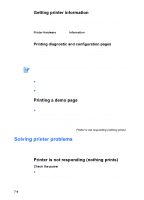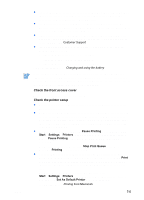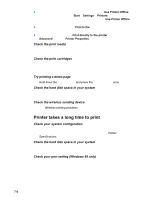HP Deskjet 450 HP Deskjet 450 mobile printer - (English) User Guide - Page 50
Step 3: Check the printer connection, Parallel or USB, Infrared, Bluetooth - user guide
 |
UPC - 844844844303
View all HP Deskjet 450 manuals
Add to My Manuals
Save this manual to your list of manuals |
Page 50 highlights
Step 3: Check the printer connection Parallel or USB Make sure your printer is connected directly to the parallel or USB port. Do not share the port with other devices, such as a Zip drive. Make sure the cable is connected firmly to the printer and computer. Infrared Make sure any necessary software is installed in the host device, for example, BtPrint for Palm OS PDA users. If you are still having problems, consult the infrared documentation for the PDA or laptop device. Tips for infrared connections Place the infrared-sending device so its infrared lens is within 3 feet (1 meter) from the printer and within a 30-degree total angle from the printer's infrared lens. The printer's infrared LED turns green when receiving an infrared transmission. If the infrared-sending device is moved out of range of the printer's infrared lens at any time during the printing process, the printer will stop printing and await additional data. If you realign the devices quickly, the print job should resume. Continue to keep the infrared-sending device aimed at the printer's infrared port while the printer is receiving the file. You can move the device away after the printer's infrared LED turns off. Bluetooth Make sure any necessary software is installed in the host device, for example, BtPrint for Palm OS PDA users. Make sure your Bluetooth settings are correct. To do so, you need to connect the printer to the computer via a USB or parallel cable. Open the Toolbox, click the Printer Services tab and then click the Configure Bluetooth Settings button. Make sure your Bluetooth settings are correct. See also Wireless printing problems and Bluetooth printing. Tips for Bluetooth connections For more information on using Bluetooth, see the wireless printing guide at http://www.hp.com/support/dj450. 7-2 ENWW