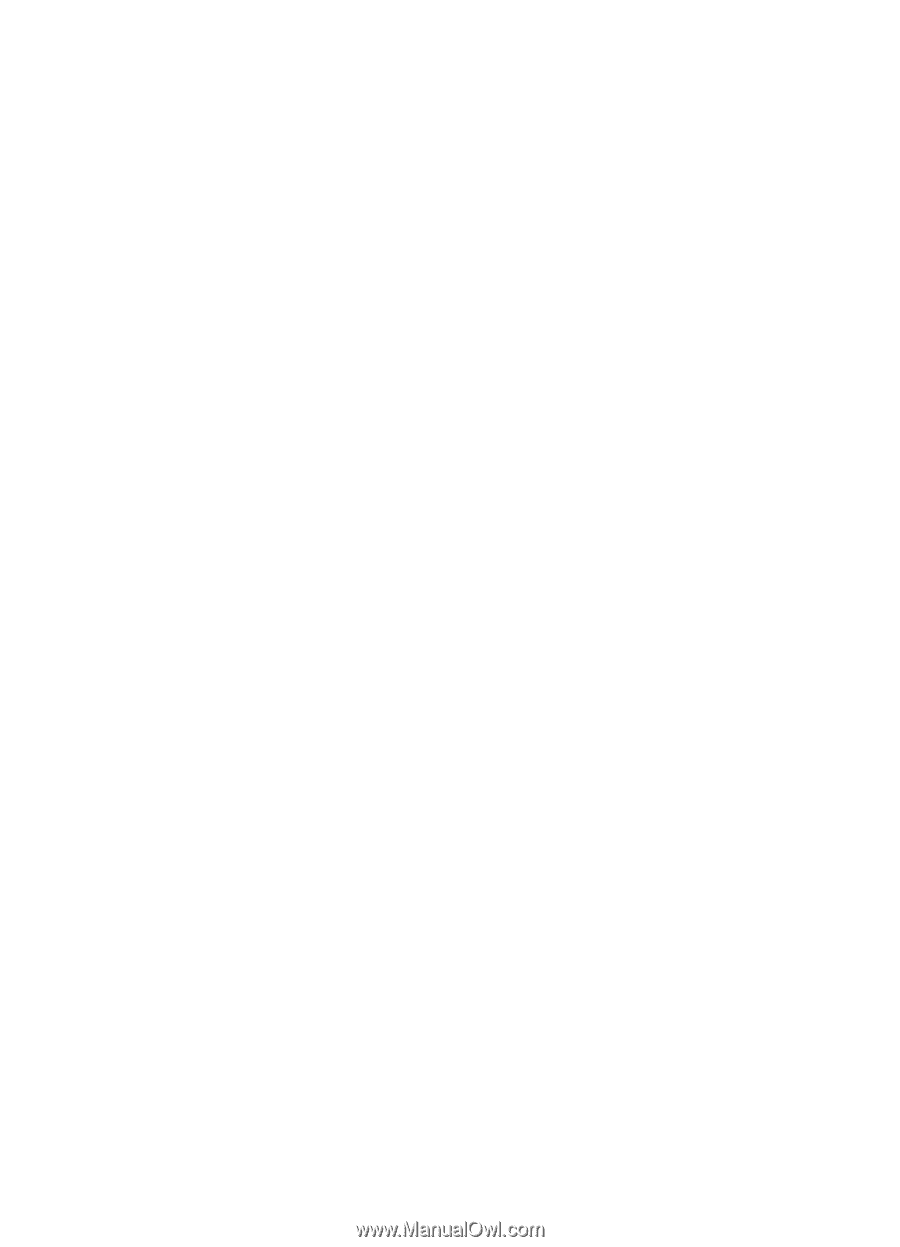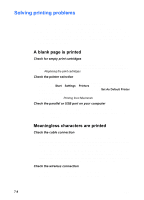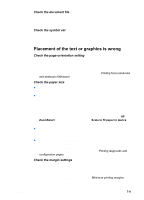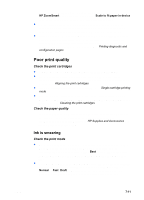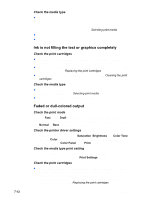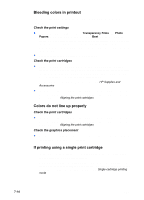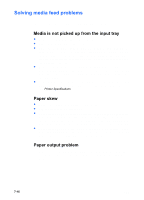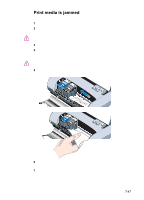HP Deskjet 450 HP Deskjet 450 mobile printer - (English) User Guide - Page 60
Ink is not filling the text or graphics completely, Faded or dull-colored output, Check the media type - complete driver
 |
UPC - 844844844303
View all HP Deskjet 450 manuals
Add to My Manuals
Save this manual to your list of manuals |
Page 60 highlights
Check the media type Some types of media do not accept ink well, which causes the ink to dry more slowly and results in smearing. Some thicker cards may also tend to smear. For guidelines about selecting media, see Selecting print media. Check that the media is loaded print-side up. Check that the correct media type is selected in the printer driver. Ink is not filling the text or graphics completely Check the print cartridges The print cartridge might not be sitting properly in the print cartridge carriage. Try removing and then reinstalling the print cartridges. Your print cartridge might be out of ink. Replace the empty print cartridge. For instructions, see Replacing the print cartridges. Try cleaning the print cartridges. For instructions, see Cleaning the print cartridges. Check the media type Some media types are not suitable for use with your printer. For guidelines about selecting media, see Selecting print media. Check that the media is loaded print-side up. Faded or dull-colored output Check the print mode The Fast mode (Draft in Macintosh) lets you print at a faster rate. This option is good for printing drafts. To achieve better colored printout, select Normal or Best mode in the printer driver. Check the printer driver settings For Windows, try adjusting the Saturation, Brightness and Color Tone from the Color tab in the printer driver. For Macintosh, adjust these settings from the Color Panel in the Print dialog box. Check the media type print setting When printing on transparencies or other special media, select the corresponding media type in the Print Settings dialog box. Check the print cartridges Check that all the lines on the printout are connected and have printed properly. If the lines are broken, one of your print cartridges is probably out of ink or defective. Check the ink levels, then try cleaning the print cartridges. If this does not work, replace those print cartridges with new ones. For instructions, see Replacing the print cartridges. 7-12 ENWW