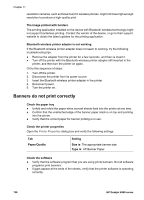HP Deskjet 6980 User Guide - Windows 2000 - Page 140
Banners do not print correctly
 |
UPC - 882780129580
View all HP Deskjet 6980 manuals
Add to My Manuals
Save this manual to your list of manuals |
Page 140 highlights
Chapter 11 resolution cameras, such as those found in wireless phones, might not have high enough resolution to produce a high-quality print. The image printed with borders The printing application installed on the device with Bluetooth wireless technology might not support borderless printing. Contact the vendor of the device, or go to their support website to obtain the latest updates for the printing application. Bluetooth wireless printer adapter is not working If the Bluetooth wireless printer adapter does not seem to working, try the following troubleshooting tips: ● Remove the adapter from the printer for a few seconds, and then re-insert it. ● Turn off the printer with the Bluetooth wireless printer adapter still inserted in the printer, and then turn the printer on again. Or try this sequence of steps: 1. Turn off the printer. 2. Disconnect the printer from its power source. 3. Insert the Bluetooth wireless printer adapter in the printer. 4. Reconnect power. 5. Turn the printer on. Banners do not print correctly Check the paper tray ● Unfold and refold the paper when several sheets feed into the printer at one time. ● Confirm that the unattached edge of the banner paper stack is on top and pointing into the printer. ● Verify that the correct paper for banner printing is in use. Check the printer properties Open the Printer Properties dialog box and verify the following settings: Tab Paper/Quality Setting Size is: The appropriate banner size Type is: HP Banner Paper Check the software ● Verify that the software program that you are using prints banners. Not all software programs print banners. ● If gaps appear at the ends of the sheets, verify that the printer software is operating correctly. 138 HP Deskjet 6980 series