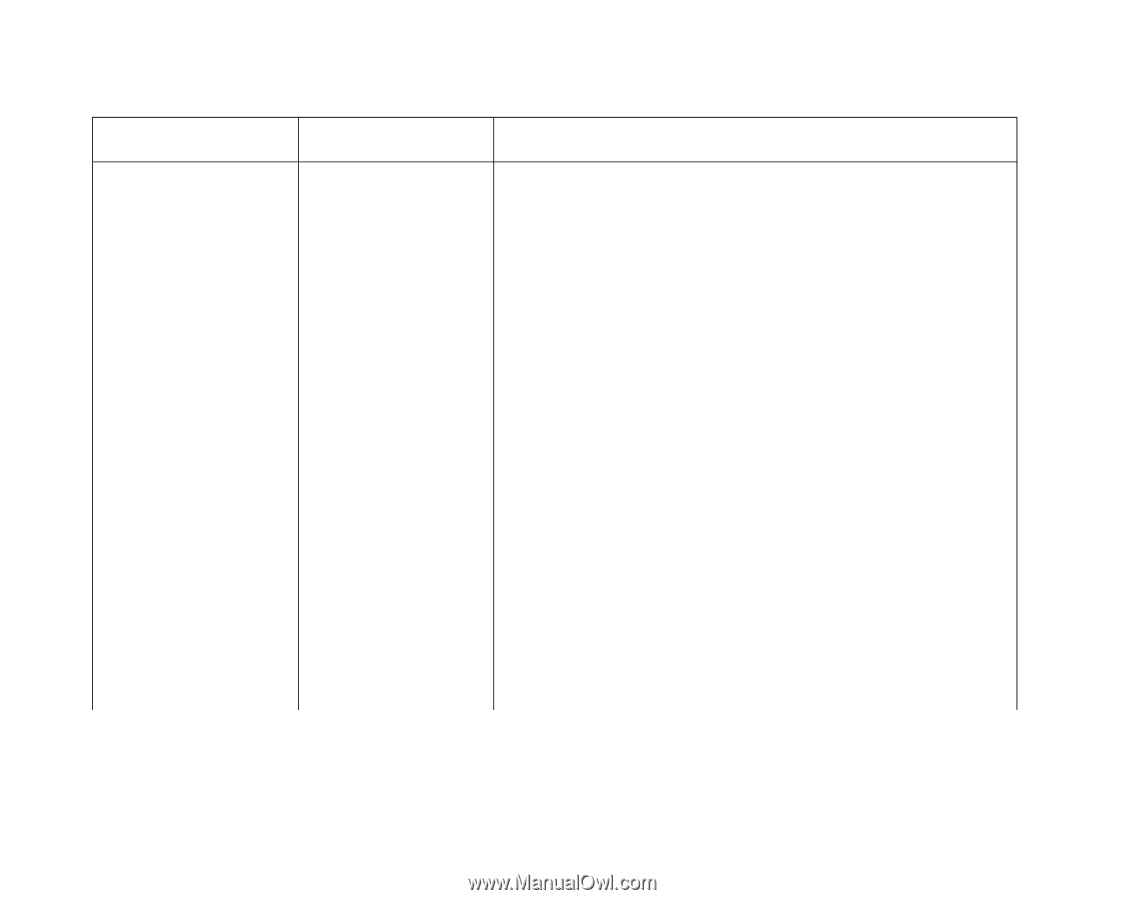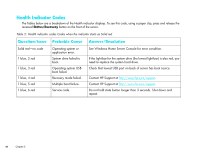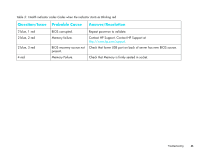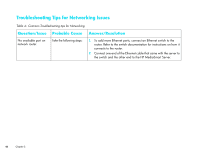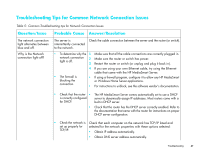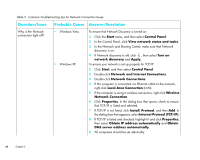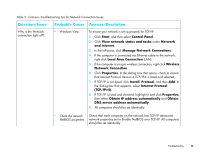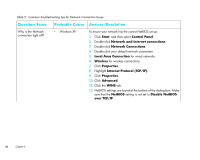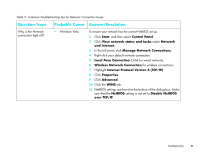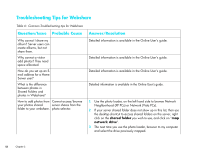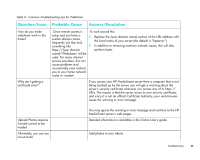HP EX475 HP MediaSmart Server - Installation and Troubleshooting Guide - Page 51
Local Area Connection, Manage Network Connections
 |
UPC - 883585222643
View all HP EX475 manuals
Add to My Manuals
Save this manual to your list of manuals |
Page 51 highlights
Table 5: Common Troubleshooting tips for Network Connection Issues Question/Issue Probable Cause Answer/Resolution Why is the Network connection light off? • Windows Vista. To ensure your network is set up properly for TCP/IP: 1 Click Start, and then select Control Panel. 2 Click View network status and tasks under Network and Internet. 3 In the left pane, click Manage Network Connections. 4 If the computer is connected via Ethernet cable to the network, right-click Local Area Connection (LAN). 5 If the computer is using a wireless connection, right-click Wireless Network Connection. 6 Click Properties. In the dialog box that opens, check to ensure that Internet Protocol Version 4 TCP/IP4 is listed and selected. 7 If TCP/IP is not listed, click Install, Protocol, and then Add. In the dialog box that appears, select Internet Protocol (TCP/IPv4). 8 If TCP/IP is listed and checked, highlight it and click Properties, then select Obtain IP address automatically and Obtain DNS server address automatically. 9 All computers should be set identically. • Check the network Check that each computer on the network has TCP/IP advanced NetBIOS properties. network properties set to Enable NetBIOS over TCP/IP. All computers should be set identically. Troubleshooting 49