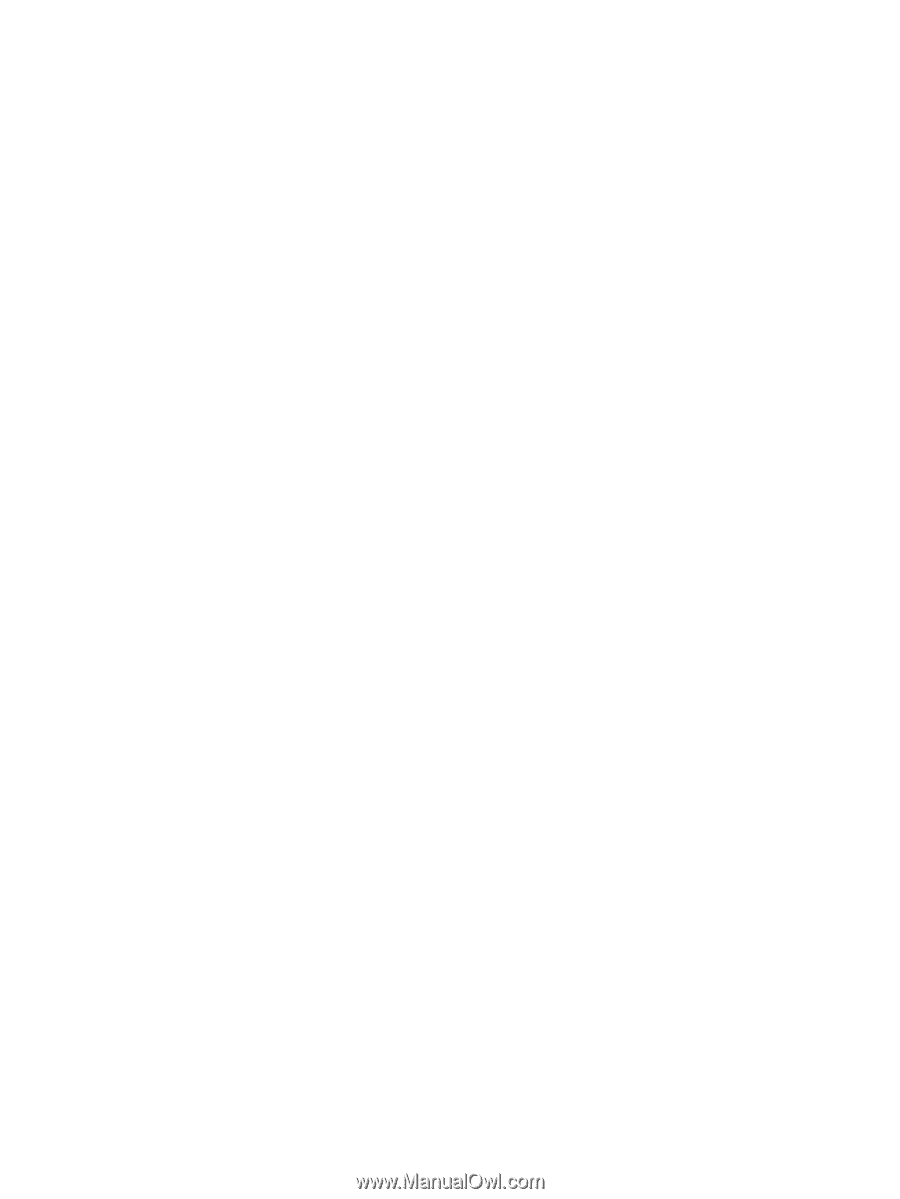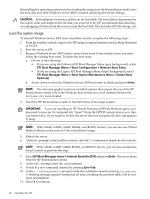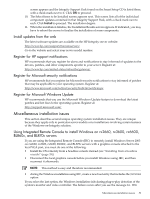HP Integrity rx2620 Installation (Smart Setup) Guide, Windows Server 2003, v5. - Page 49
Con SNMP, Set IP addresses from a headless console, Set up and run a Remote Desktop Connection
 |
View all HP Integrity rx2620 manuals
Add to My Manuals
Save this manual to your list of manuals |
Page 49 highlights
4. In the Windows Component wizard, clear all components except Management and Monitoring Tools, then click Next. 5. From the Management and Monitoring Tools window, select Simple Network Management Protocol, then click OK. The Component Wizard page appears. 6. Click OK to start the installation. 7. Monitor the installation and click Finish to complete it. Configure SNMP To configure SNMP, complete the following steps: 1. From the Control Panel select Administrative Tools > Services, right-click SNMP Service, and select Properties. The SNMP Service Properties (Local Computer) dialog appears. 2. On the Security tab, click Add to add the community string. 3. Select a name for the string and access rights. 4. Click Apply, then click OK. Set IP addresses from a headless console To set the MP IP from a headless console, complete the following steps: 1. Use an RS232 cable to connect the target server console port to the COM port of a working system. 2. Launch a terminal emulation program, such as HyperTerminal. 3. In the Connect Using pull-down list, select the COM port connected to the RS232 cable. Click OK. 4. When prompted, enter the default baud rate of 9600, and HyperTerminal connects to the MP. 5. Log in to the MP using the default MP administration user name and password Admin / Admin. 6. Enter the CM command to access the Command menu. 7. Enter the LC command to configure the network settings. Enter A to configure all the parameters, or enter the letter designating the parameters you want to modify. Typically, I = IP address, S = Subnet mask, and G = Gateway address. To set the server IP address from a headless console, complete the following steps: 1. Use HyperTerminal or PuTTY to log in to the MP. 2. Enter the CO command go to the SAC prompt. 3. At the SAC> prompt, enter the I command to specify the network number, IP address, and subnet mask. For example: I. Set up and run a Remote Desktop Connection The remote administration mode is enabled by default on Windows Server 2003 if you use the HP Reinstall media. If you install or reinstall using Microsoft OS media, the Remote Desktop functionality is disabled. Users must have unique user names. Windows does not permit two users with the same name to log on simultaneously. To set up a remote desktop connection from a GUI console, complete the following steps: 1. Right-click the My Computer icon and click Properties. 2. On the Remote tab, select Enable Remote Desktop on this computer. 3. Click OK. 4. On the Control Panel, double-click Windows Firewall. 5. Go to the Exceptions tab, check Remote Desktop, and click OK. Enabling Windows components 49