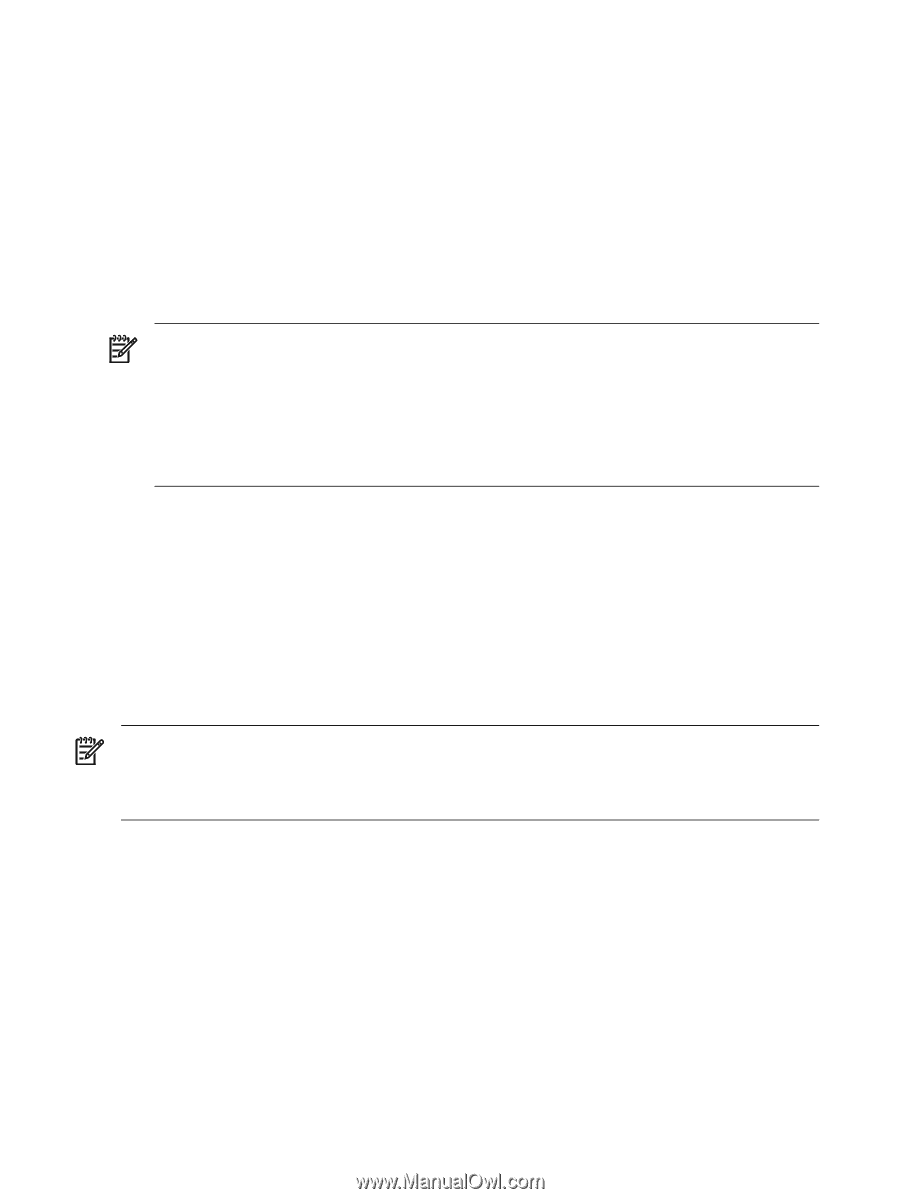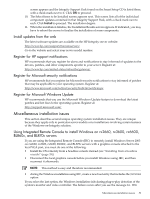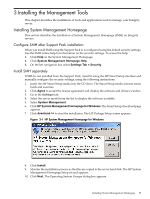HP Integrity rx2620 Installation (Smart Setup) Guide, Windows Server 2003, v5. - Page 52
Install the Integrity Support Pack (ISP), My Computer, Hardware, Device Manager, Other Devices
 |
View all HP Integrity rx2620 manuals
Add to My Manuals
Save this manual to your list of manuals |
Page 52 highlights
1. From Windows, right-click the My Computer icon. 2. Click the Properties button, displaying the System Properties window. 3. Go to the Hardware tab. 4. Click Device Manager to display the Device Manager window. Select View > Devices by Type to list the system devices. 5. Expand the Other Devices entry. 6. Scan the listed devices, verifying that no device displays a yellow bang (!) or a question mark (?). • A yellow bang (exclamation mark) indicates a hardware problem, a device driver problem, a missing .ini file, or a resource conflict with the flagged device. • A question mark indicates that Windows has received information that the flagged device is installed but cannot find it or recognize it. NOTE: A yellow bang might appear under Non-Plug and Play Drivers in the Device Manager when hidden devices are enabled. The yellow bang appears only if the Show hidden devices option is enabled under the Non-Plug and Play Drivers in the Device Manager. If no serial legacy device is found in the system, the OS generates a yellow bang for the Serial option. HP Integrity rx8620 and rx7620 servers do not have legacy serial devices, so this error always occurs. The bang does not indicate faulty hardware in this case. 7. If any device is flagged with either fault indicator (bang or question mark), insert the HP Smart Setup CD in the CD drive. Accept the End User Licensing Agreement. 8. Right-click the flagged device and select Update Driver from the context menu. 9. In the Hardware Update Wizard screen, select Install the software automatically and click Next. 10. If you see a warning dialog stating the driver is not digitally signed, ignore it. This is not an issue, so click Next to continue. 11. When successful installation is indicated, click Finish. Install the Integrity Support Pack (ISP) NOTE: This procedure describes how to install the Support Pack locally onto the same system that the SmartSetup CD is inserted into. If you want to install the Support Pack onto one or more systems remotely, over a network, refer to the procedures described in the HP Smart Update Manager (HP-SUM) User Guide found on your SmartSetup CD. To install the Integrity Support Pack, complete the following steps: 1. Insert the HP Smart Setup CD into the CD or DVD drive of the target machine. The Smart Setup CD starts running and the License Agreement screen appears. 2. Click Agree to accept the license agreement. The HP Smart Setup Welcome screen appears. 3. Click the Software tab. 4. Click the Integrity Support Pack link at the top of the column on the left. 5. Click the Install the Integrity Support Pack for Windows Server 2003 for Itanium based Systems link. 6. At the first Security Warning pop-up screen, click Run. 7. At the second Security Warning pop-up screen, click Run again. 8. HP Smart Update Manager (HP-SUM) starts running. In the Select Installation Host(s) screen, select Local Host and click Next. 9. The Discovery Progress screen appears as HP-SUM checks the local system to see which items are already installed. When the discovery process finishes, the Select Bundle Filter 52 Installing the OS